
モニターキャリブレーションツールとして有名なものにCalibrite® ColorChecker Display Proがあります。
ColorChecker Display Proはi1 Display Proの後継機です。
ここでは、ColorChecker Display Proの使い方、モニターを詳細モードでキャリブレーションする実際の手順をご紹介します。
- ColorChecker Display Pro
- キャリブレーションソフト「ccProfiler」をインストールする
- ソフト起動、「ColorChecker Display Pro」の接続
- 詳細モードでモニターキャリブレーションを行う
ColorChecker Display Pro
ColorChecker Display Proはモニターキャリブレーションツールです。モニターのソフトウェアキャリブレーションができます。
ハードウェアキャリブレーションができるカラーマネジメントモニターは結構高価です。
一方、既存のモニターをColorChecker Display Proを使ってソフトウェアキャリブレーションをすると低い費用で済みます。
また、既存のモニターをカラーマネジメントモニターに買い換えるより今使っているモニターを長く使い続けた方が環境負荷が低く済むので、モニターキャリブレーションツールで間に合うならその方が良いでしょう。
メーカーのページ
ColorChecker Display Pro – Calibrite – Japan
キャリブレーションソフト「ccProfiler」をインストールする
Calibrite公式サイトのソフトダウンロードページには、「ColorChecker Display Pro」に対応しているキャリブレーションソフトは2種類あります。「ccProfiler」と「Calibrite PROFILER」がColorChecker Display Proに対応しています。
ウェブページ の「対応機種」「オペレーティング システム」の欄を見て自分の環境に適するソフトを選びます。
このページでは「ccProfiler」を使用して作業をします。
「ColorChecker Display Pro」用のキャリブレーションソフト「ccProfiler」をインストールします。
Calibriteのウェブサイトから「ccProfiler」をダウンロードすることもできます。
メーカーのページ
ccProfilerの説明書は
ccProfilerで作業を進めると、ヘルプの欄にそこそこ詳しい説明が表示されます。
ソフト起動、「ColorChecker Display Pro」の接続
「ccProfiler」を起動します。
「ColorChecker Display Pro」をパソコンに接続すると、ディスプレイプロファイルの作成等のアイコンに緑のチェックマークが付いて、機能が使えるようになります。
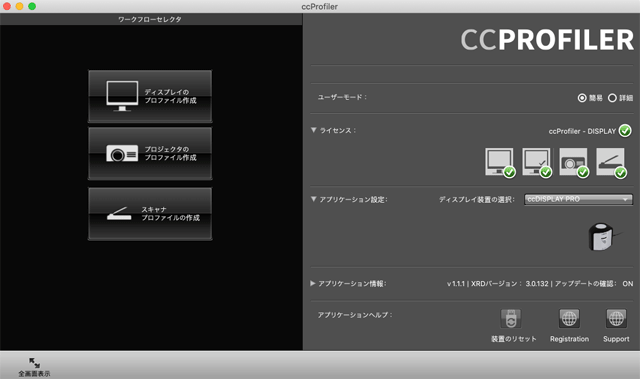
ソフトを起動し測色器を接続した状態
詳細モードでモニターキャリブレーションを行う
詳細モードを使用して、モニターキャリブレーションを行います。
手順1 ユーザーモード、使用する装置の設定
トップ画面で、ユーザーモードに「詳細」を選択します。
「ディスプレイ装置の選択」で「ccDisplay PRo」を選択します。
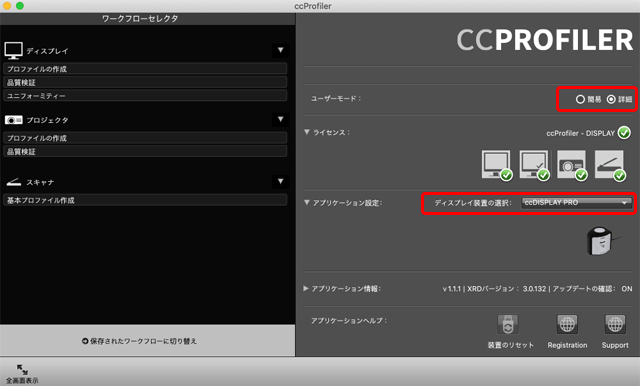
ユーザーモード、ディスプレイ装置の選択
手順2 モニターキャリブレーション作業の開始
「ディスプレイ」の欄の「プロファイルの作成」をクリックして、モニターのキャリブレーション作業を開始します。
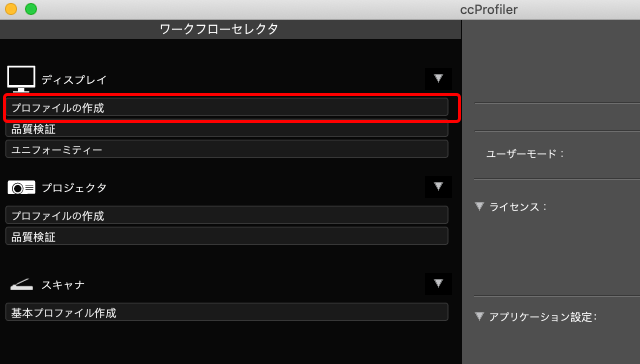
ディスプレイのプロファイル作成へ進む
モニターキャリブレーションは主にディスプレイプロファイルによる補正で行う
モニターのキャリブレーションは、まずモニター自体の機能で輝度や白色点の色などを調整します。
その上で、ディスプレイプロファイルを作成し、適用して信号を補正します。
モニター自体にほとんど調整する能力がない場合は、ディスプレイプロファイルで全ての補正を行います。
このように、モニターキャリブレーションでは最終的にはディスプレイプロファイルによる信号の補正をします。
そのため、モニターキャリブレーションを行う場合は「ディスプレイのプロファイル作成」のメニューへ進みます。
手順3 ディスプレイ光源タイプの選択
ディスプレイの光源タイプを選択します。
たいていはソフトが自動的に検出してくれるということなので、「白色LED」などおそらく正しいと思われる項目が選択されていれば、そのままで良いでしょう。
自動で検出してくれなかった場合は、自分で光源タイプが分かるなら該当するものを選びます。
光源タイプが不明な場合は「CCFL」を選択します。
「一般」を選ぶとバックライト特性を除外して測色が行われるということなので、どれを選んでもうまくいかなければ「一般」でも良いかもしれません。
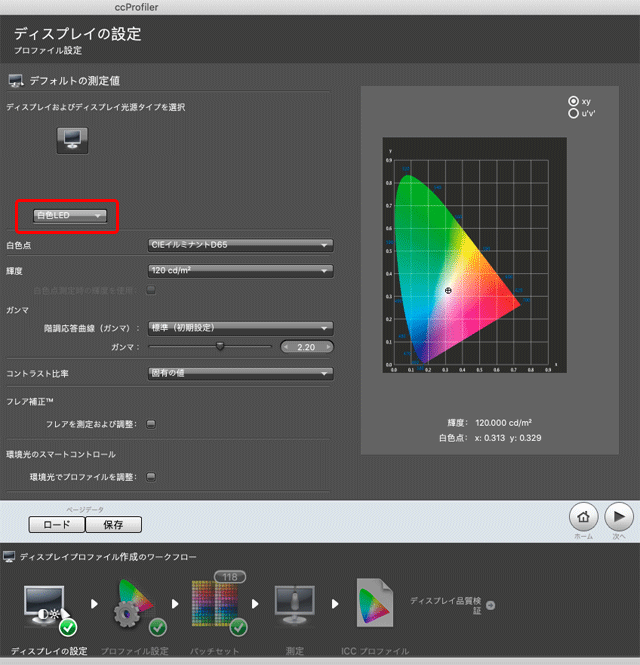
光源タイプを選択
比べるのも良い
モニターキャリブレーション作業はそれほど時間がかからないので、光源タイプがよく分からない場合は「CCFL」「一般」「白色LED」あたりでキャリブレーションして結果を比べてみるのも良いでしょう。
光源タイプに「CCFL」「一般」「白色LED」などを選んでキャリブレーションを行い、それぞれに違う名前を付けてディスプレイプロファイルを作成します。
作成したら、OSのディスプレイプロファイルの設定欄で各ディスプレイプロファイルを適用してみて、表示の差を確認してみます。
それほど違いがなければ、ある程度無難な精度で問題なくキャリブレーションができていると思われます。
手順4 キャリブレーション目標の設定
ディスプレイの表示の真っ白な部分の色合い、明るさ、ガンマなどは、どのような状態が正しいかは特に決まっていません。ディスプレイや使う人の自由です。
そこで、ディスプレイの輝度、白色点の色、ガンマについて、どのくらいの状態に調整したいか使う人が決めます。
以下に設定の例をあげてみます。
プリンターで印刷したり銀塩プリントサービスでプリントする目的の写真を扱う場合の設定の例
プリンターで印刷したり店のプリントサービスでプリントしたりする目的で写真などを扱う場合は、以下の目標が無難です。
- 輝度 80cd/m2(80〜120くらいの範囲でお好みの明るさにしても良いでしょう)
- 白色点の色 CIEイルミナントD50
- ガンマ 2.2
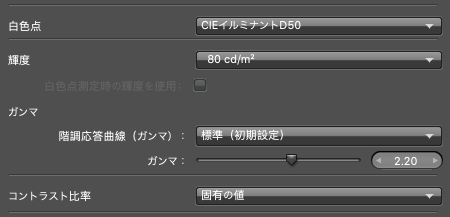
プリンターで印刷したり銀塩プリントサービスでプリントする目的の写真を扱う場合の設定の例
写真の作業をするときのキャリブレーション目標として以下のような設定を推奨している例も見受けられます。
- 輝度 120cd/m2
- 白色点の色 CIEイルミナントD65
- ガンマ 2.2
目標値を判断する方法の例
何通りも例が示されると結局どのように設定するべきか迷います。
判断する一つの方法として、最終的に写真を見る場所に合わせると良いでしょう。
自分の作業場で、写真をプリントする用紙を見たときにD65に近い色で100cd/m2に近い明るさに感じるなら、モニターもD65、100cd/m2くらいに調整するとカラーマッチングの精度が高くなります。
写真を展示する場所で写真をプリントする用紙を見たときにD50に近い色で80cd/m2に近い明るさに感じるなら、モニターもD50、80cd/m2くらいに調整すると、最終的に写真を展示した時の見た目に近い状態をモニターで確認しながら作業できます。
参考記事









sRGBに近い、WEB用のデータを扱うのに適した設定の例
標準色空間sRGBに近い設定や、WEB用の画像を扱うのに無難な設定にしたい場合、以下の目標が無難です。
- 輝度 100〜160cd/m2くらいの範囲でお好みで
- 白色点の色 CIEイルミナントD65
- ガンマ 2.2
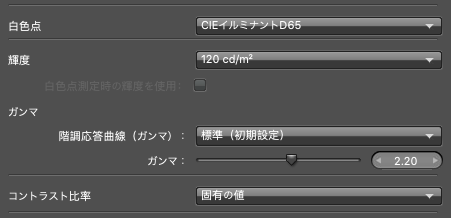
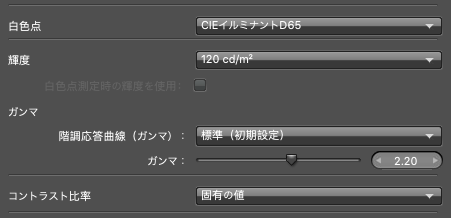
sRGBに近い、WEB用のデータを扱うのに適した設定の例
他の部署や取引先とデータのやり取りをする場合の設定の例
自分一人で完結する作業ではなく、自分が作った写真を他の部署に供給したり、取引先から受け取った写真に処理を加えて取引先に渡すなど、他の部署や取引先との間で画像などのデータのやり取りをするケースは多いでしょう。
このような場合は単純に自分の作業環境に適したモニターキャリブレーション目標を使うのではなく、他の部署や取引先と環境を合わせる必要があります。
例えば、他の部署や取引先との間で照明もモニターも5000Kに近い環境で作業することに決めてあれば、自分のモニターの白色点の色のキャリブレーション目標もD50などにします。
他の部署や取引先との間でD65に近い状態で作業することに決めてあれば、自分のモニターの白色点の色のキャリブレーション目標もD65にします。
手順5 コントラスト比率の設定
「コントラスト比率」は、通常はディスプレイが表現できるコントラストを最大限に使えるようにしておきたいので、「固有の値」が無難です。
紙に印刷した場合のコントラスト比率は、ディスプレイで再現できるコントラスト比率よりたいてい狭いです。
しかし、最も明るい白と最も暗い黒の明るさを用紙に印刷した時の明るさと同じにして確認するなどの操作は、Adobe® Photoshop®上でできます。
特定のプリンターで特定の用紙に出力したときとだけカラーマッチングしたいなど、かなり限定された用途だけに適するようモニターを調整したい場合は、コントラスト比率を下げた方が精度が上がる場合もあります。
手順6 フレア補正をするかどうかの設定
フレア補正は、画面で光が反射している状態を補正するというものです。
通常はチェックなしで良いでしょう。
試してみたい場合は、お好みでチェックしてみても良いでしょう。
モニターキャリブレーションはそれほど時間と手間はかからないので、チェックしたときとしないときで違いを見てみると良いでしょう。
手順7 環境光のスマートコントロールの設定
「環境光のスマートコントロール」にチェックを入れると、ディスプレイの測定を行う前に環境光の測定も行われます。
そして環境光の影響を補正したディスプレイプロファイルが作成されるということです。
環境光スマートコントロールはチェックするべきかどうか
してもしなくてもどちらでも良いでしょう。
チェックしたときとしないときで、キャリブレーション結果は確かに少し差があります。
しかし、D50やD65の光に近い環境光の部屋でキャリブレーションした限りでは、誤差と言っても良いような差しか出ません。
よって、チェックを入れても入れなくてもどちらでも多分問題ありません。
試しに環境光スマートコントロールあり、なしでそれぞれキャリブレーションしてみて、結果の違いを確かめてみるのが良いでしょう。
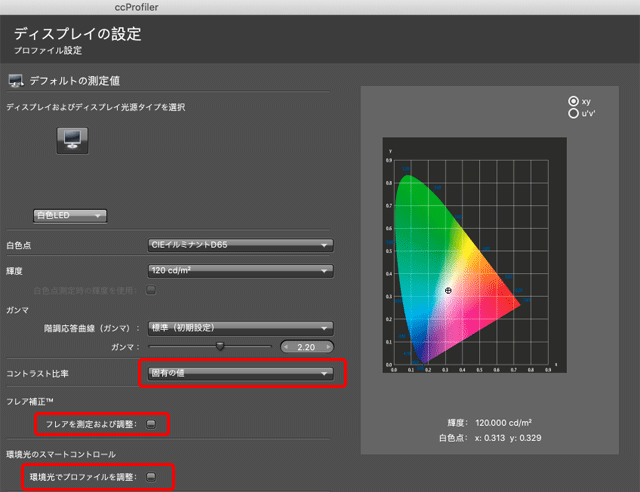
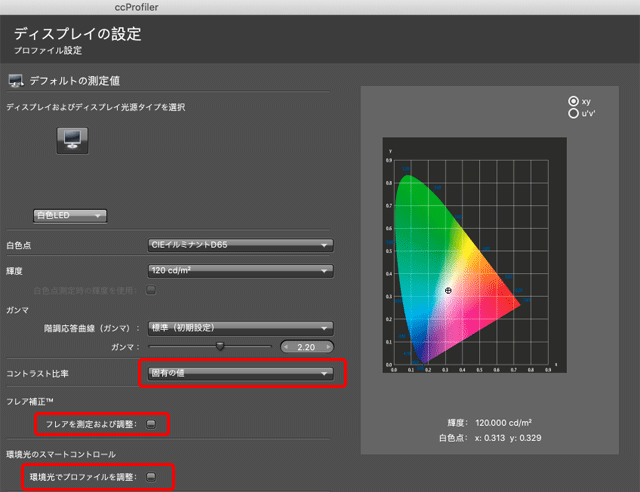
「コントラスト比率」「フレア補正」「環境光のスマートコントロール」の設定欄
設定したら次へ進みます。
印刷会社の仕事のようなよほど色にシビアな仕事でなければ、環境光はそれほど気にしなくても大丈夫
透過型液晶ディスプレイは自分で光っています。
そのため環境光の影響は確かにありますが、全然仕事にならないほどの影響はでません。
普通に、昼白色か昼光色の照明の部屋や、日中の外の光が窓から差し込んでいるくらいなら、ある程度問題なく作業できます。
一方、夕暮れの外の光が差し込んでいる部屋や、電球色のような照明の喫茶店やコワーキングスペースなどでは、さすがに環境光の悪影響が大きくなってくるので色の仕事に支障が出てきます。
プリントした写真など反射原稿を見るなら環境光の影響はとても大きい
透過型液晶ディスプレイやCRTディスプレイは自分で光を発して色を表示しているので、環境光の影響は比較的小さいです。
一方、プリントした写真などの反射原稿は、自分で光っていないので部屋の光で見ます。
そのため、反射原稿を見るときは環境光の影響はとても大きいです。
北向きの窓や南向きの窓や、薄暗い部屋や南向きの明るい部屋、Ra70の照明の部屋やRa90の部屋など、環境光が違うと反射原稿の色もかなり違ってきます。
印刷会社のようなかなり色にシビアな仕事では環境光を気にする必要がある
印刷会社の業務などはかなり色にシビアなので、普通の昼白色か昼光色の照明であれば良いというわけにはいきません。
作業場の照明は5000K・Ra95以上など一定の基準を満たす色評価用の照明にする必要があります。
手順8 プロファイルのバージョンなどの設定
プロファイルの設定の欄は、特別事情がなければたいていはデフォルトのままで問題ありません。
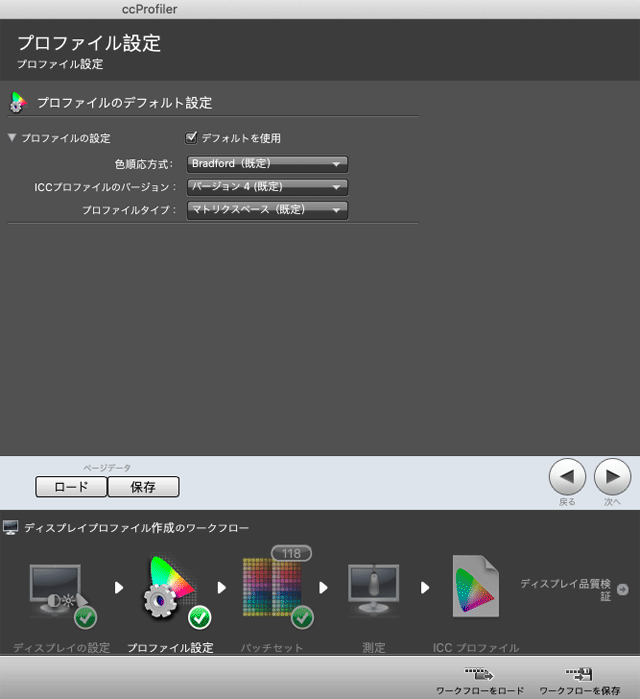
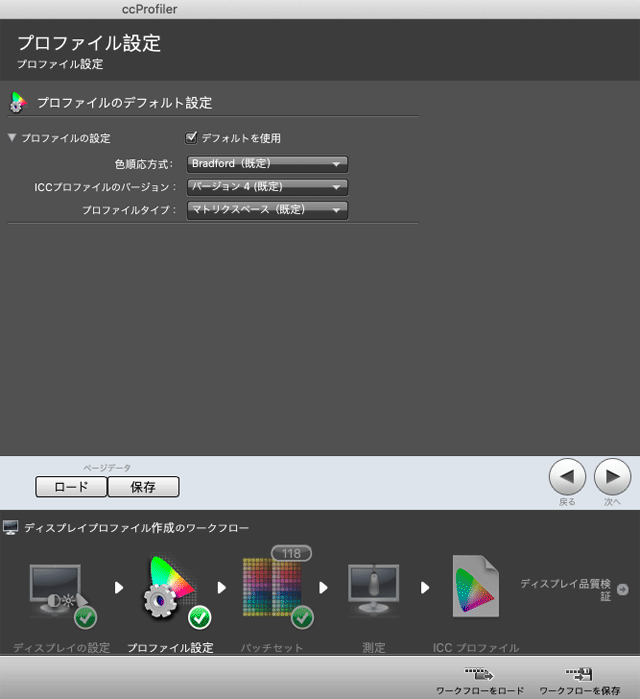
プロファイルのバージョンなどの設定
色順応方式
色順応方式は既定の「Bradford」のままで良いでしょう。
この項目はかなり専門的なものなので、詳しくは専門書をお読みください。
かなり詳しい本を探す必要があります。比較的読みやすい色彩工学の本では説明がないかもしれません。
ICCプロファイルのバージョン
ICCプロファイルのバージョンは、たいていは既定の「バージョン4」で問題ありません。
たまにバージョン4のICCプロファイルに対応していない機器があるので、その場合はバージョン2を選んでみます。
普通にディスプレイプロファイルでモニターキャリブレーションをするとき、どちらのバージョンでも何も変わりません。
プロファイルタイプ
プロファイルタイプは、たいていは既定の「マトリクスベース」で良いでしょう。
マトリクスタイプで結果がいまいちなら、「テーブルベース」を選んで試してみるのも良いでしょう。
雰囲気で言えば、マトリクスベースは重要な部分だけ調べてあとは計算で変換するような雰囲気です。そのためデータが小さくて済みます。
マトリクスベースのディスプレイプロファイルの方が一般的です。
テーブルベースは、調べたディスプレイの特性をそのまま記録するような雰囲気で、精度は高くてもデータが大きくなります。
手順9 パッチセットの設定
ディスプレイプロファイルを作成するとき、色々なRGB値をディスプレイに表示して、どういう色に表示されているか調べます。
このとき表示させる色のセットを決めます。
たいていは「既定のパッチ>パッチセットサイズ「小」」で問題ない場合が多いです。
パッチ数は多ければ良いというものでもありませんが、ある程度は多い方が精度は上がるので中や大を試してみても良いでしょう。
パッチ数が多いほどキャリブレーション作業の時間は長くなります。
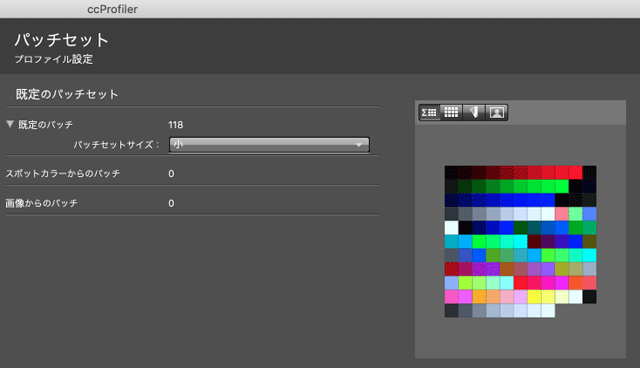
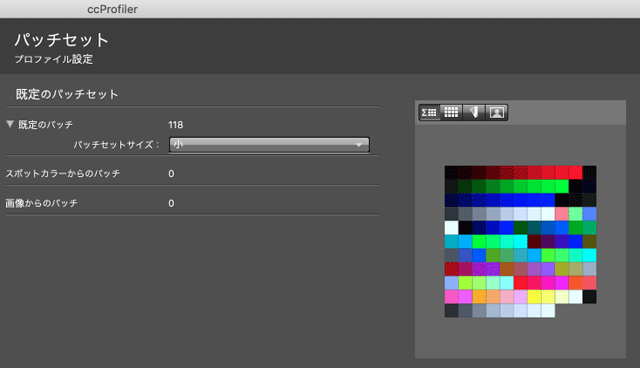
パッチセットの設定
特定のスポットカラーを狙ってモニターキャリブレーションしたいとき
既定のパッチでモニターキャリブレーションをすれば、色々な色が全て正確に表示されるようにキャリブレーションされます。
作業の種類によっては、特定のスポットカラーの色を特に高い精度で正確にモニター表示したい場合も出てきます。
そのような場合は、スポットカラーパッチのロードのボタンをクリックして「スポットカラーからのパッチ」に必要なスポットカラーを追加します。
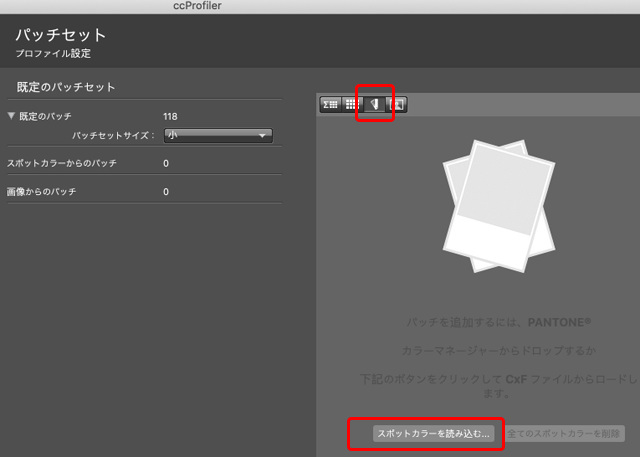
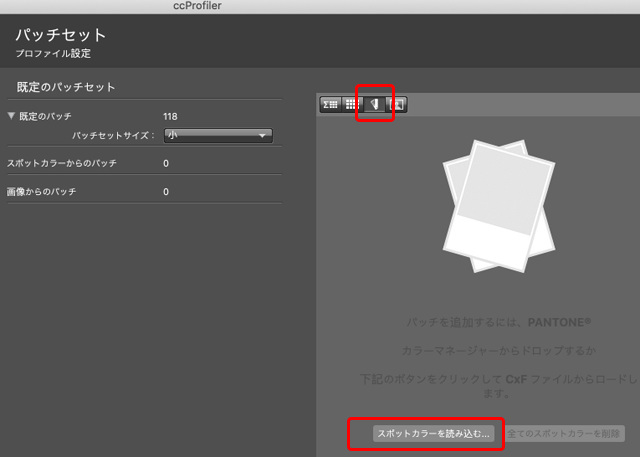
スポットカラーを読み込む
ただし、ccProfilerには「パッチを追加するには、PANTONE®カラーマネージャーからドロップするか下記のボタンをクリックしてCxFファイルからロードします。」と書いてありますが、PANTONEのサイトに行くとPANTONEカラーマネージャーは製造終了したと書かれています。
よって、一般的なユーザーの場合は現在この欄でスポットカラーを追加するのは困難だと思われます。
製版機器、プリンター、インク、印刷機、グラフィック関連ソフトなどのメーカーの人か、メーカーの人から直接説明を受けた印刷会社の人などに聞けば方法が分かるのかもしれません。
特定の画像の色を狙ってモニターキャリブレーションしたいとき
作業の種類によっては、特定の画像について特に高い精度で正確にモニター表示したい場合も出てきます。
そのような場合は、「画像からパッチを抽出」ボタンをクリックして画像を選択し、「画像からのパッチ」に画像に使用されている色のパッチを追加します。
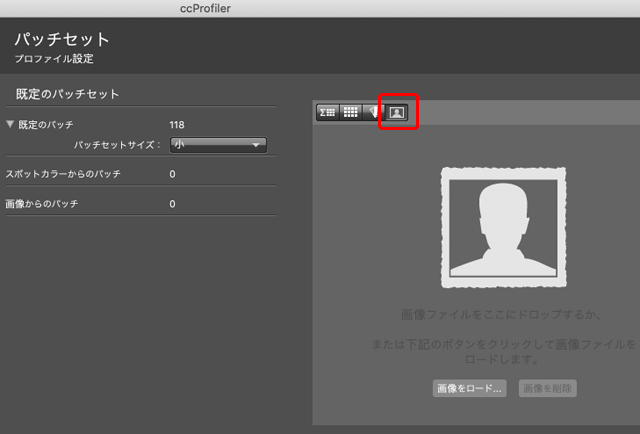
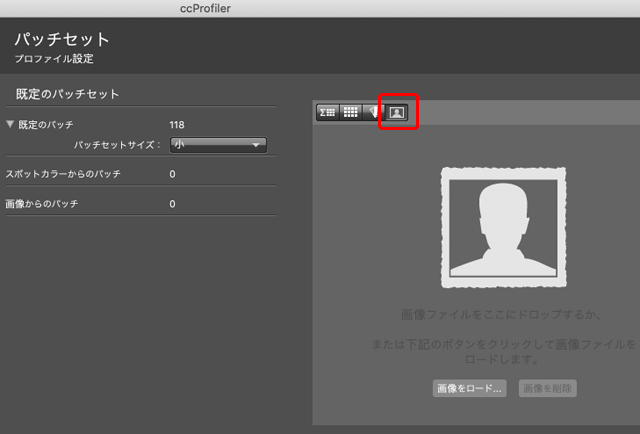
画像から色を取り込んで追加することも可能
手順10 ディスプレイ表示の測定の準備
ディスプレイ表示の測定、調整をするための準備をします。
ディスプレイのキャリブレーションをするとき、ディスプレイプロファイルで映像の信号を補正します。
一方、ディスプレイ自体にも輝度やコントラストや色合いなどを少し調整する機能が付いている場合も多いです。
その場合、ディスプレイプロファイルを作成する前にディスプレイ自体の調整機能でキャリブレーション目標にできるだけ近付けておいた方が、高い精度でキャリブレーションができます。
そこで、ディスプレイ自体の調整機能による調整も段取りに組み込んで、ディスプレイ表示の測定、調整を行います。
そのため、ディスプレイ自体の調整機能をどのように使うかを「ハードウェア設定を表示」で設定します。
「ブライトネス、コントラスト、RGBゲインを手動で調節」にチェックを入れた場合には、測定・調整作業の中で、輝度やコントラストなど何をどのくらい調整するべきか案内が表示されます。
その案内に従って手動で調整を行います。
手動調整の必要な段階が終わったら、あとは自動で測定が進んでいきます。
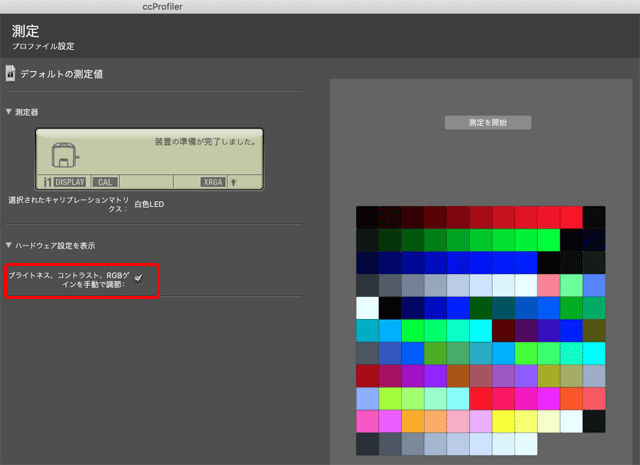
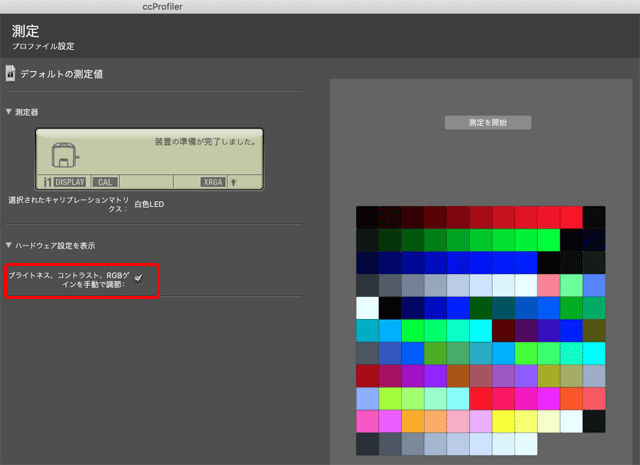
「ハードウェア設定の表示」の欄
自分の機材の場合は「ブライトネス、コントラスト、RGBゲインを手動で調節」にチェックを入れるべきかどうか判断がつかない場合は、チェックを入れた場合と入れない場合でキャリブレーションをしてみると良いでしょう。
モニターキャリブレーション作業は大して時間がかからないので、気軽に試せます。
手順11 ディスプレイ表示の測定、調整
「測定を開始」をクリックして、ディスプレイ表示の測定、調整作業を開始します。
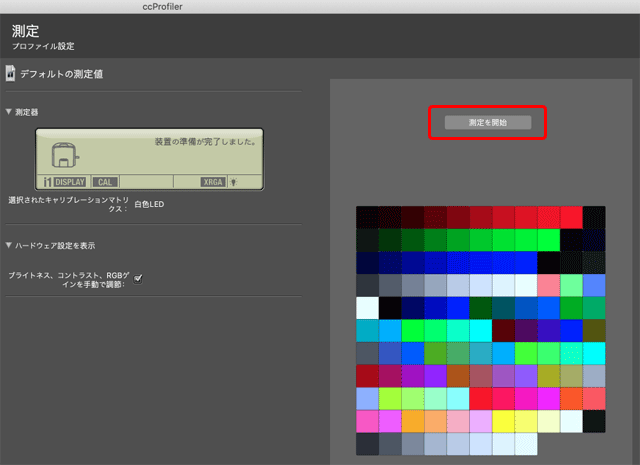
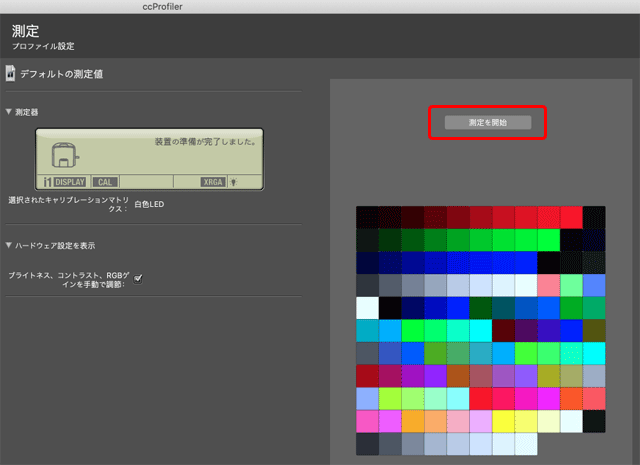
「測定を開始」をクリック
測色器の設置
画面に測色器の設定方法の案内が表示されます。
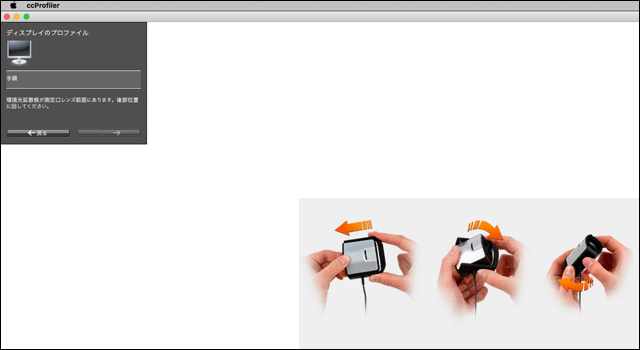
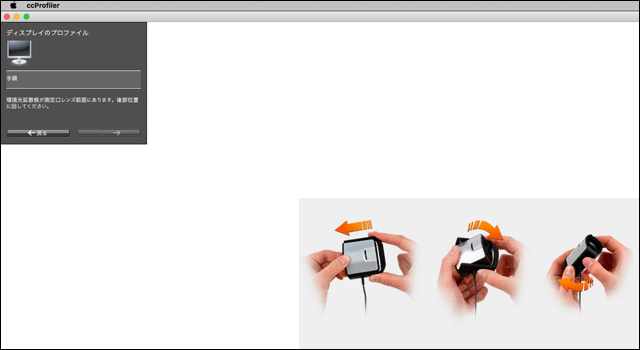
測色器の設置方法の案内
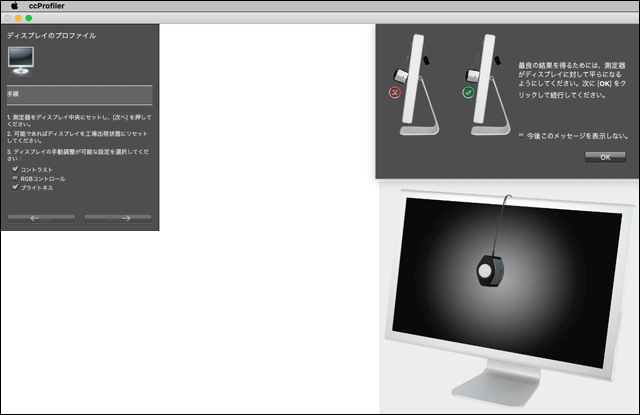
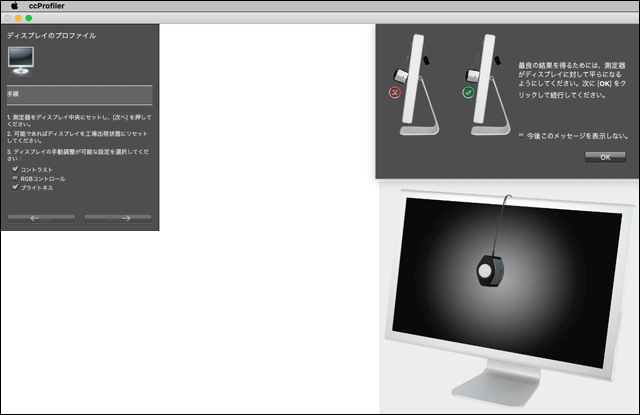
測色器の設置方法の案内2
案内に従ってColorChecker Display Pro本体を設置します。
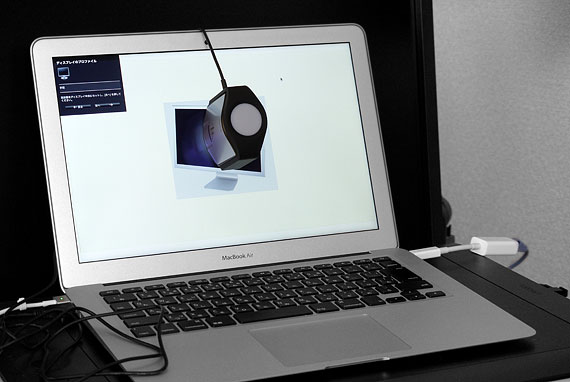
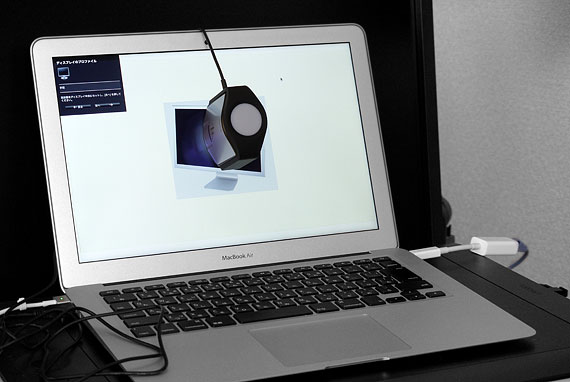
測色器を設置(写真はi1Display Proの例)
設置したら次へ進みます。
輝度、コントラストなどの調整
画面の案内に従って、ディスプレイ自体の調整機能で可能な範囲で輝度、コントラストなどの調整を行います。
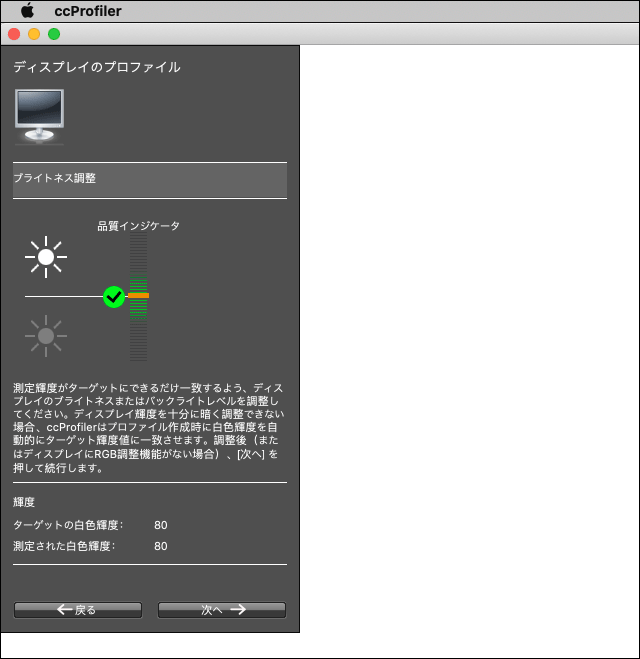
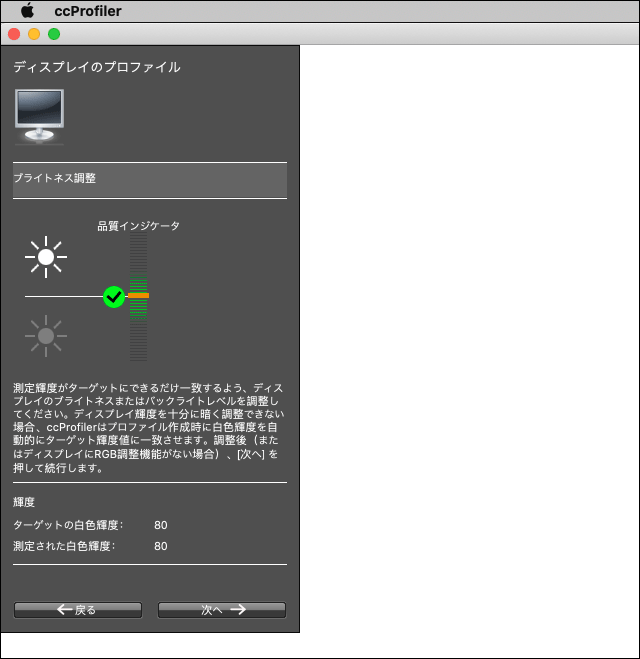
輝度の手動調整の作業画面
測色
自動で測色作業が進んでいきます。
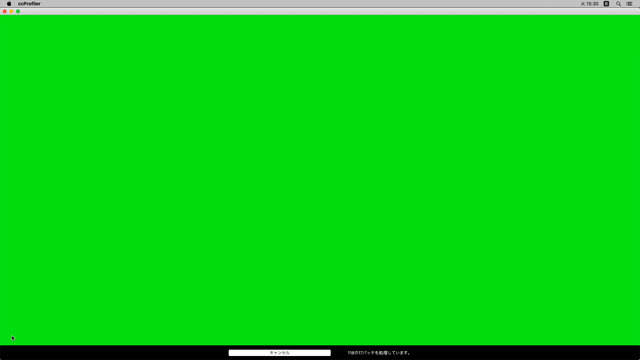
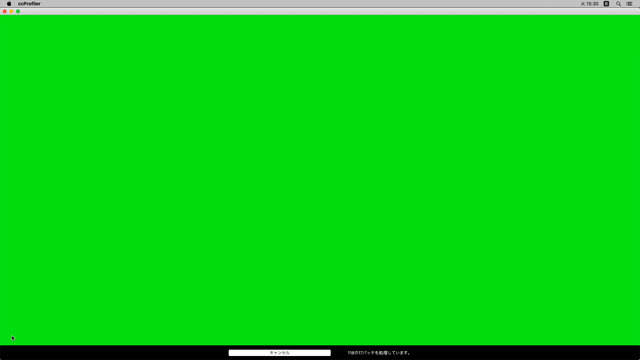
測色中
測色終了
測色が終了すると、測色器の受光部にフタをして下さいという内容の案内が出ます。
フタをして元の画面に戻ります。
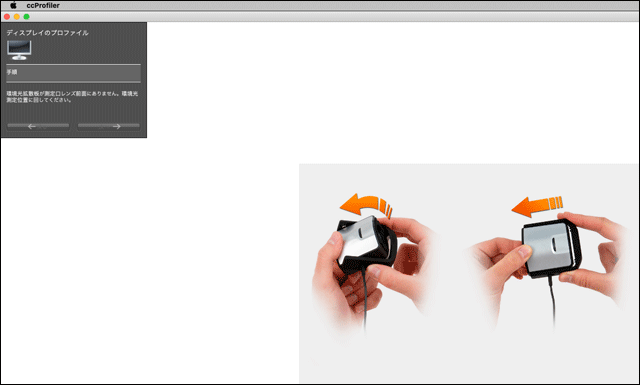
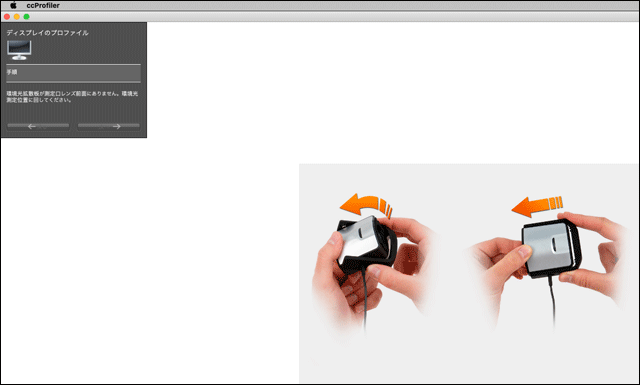
画面の指示に従って測色にフタをする
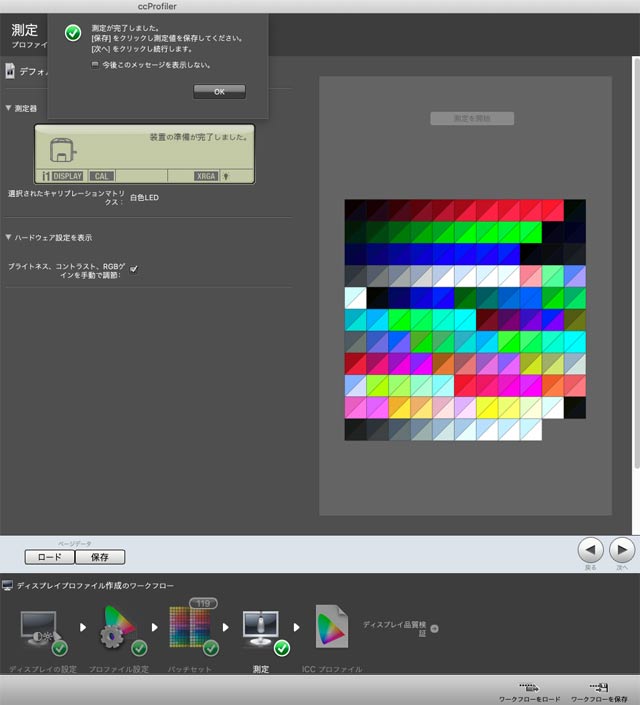
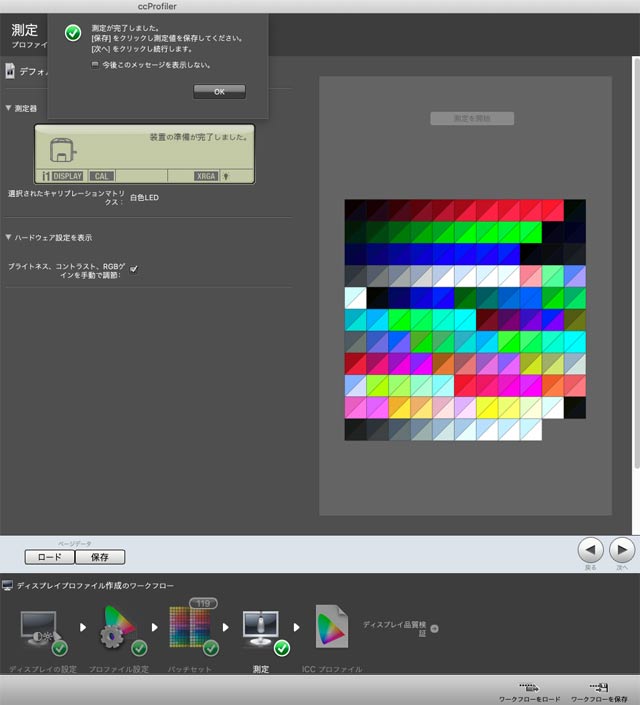
測色が終了し、元の画面に戻る
「保存」をクリックすると測色値を保存できます。
プリンタープロファイルを作成するときなら後から測色値を使いたくなることがあるので保存しておくと便利ですが、モニターキャリブレーション作業の測色値は特に事情がなければ保存する必要はあまりないでしょう。
次へ進みます。
手順12 ディスプレイプロファイルを作成して完了
ディスプレイプロファイルに名前を付ける
ディスプレイプロファイルに名前を付けます。
英数字で、輝度、白色点の色、ガンマ、日付などを含めると後々分かりやすくて便利です。
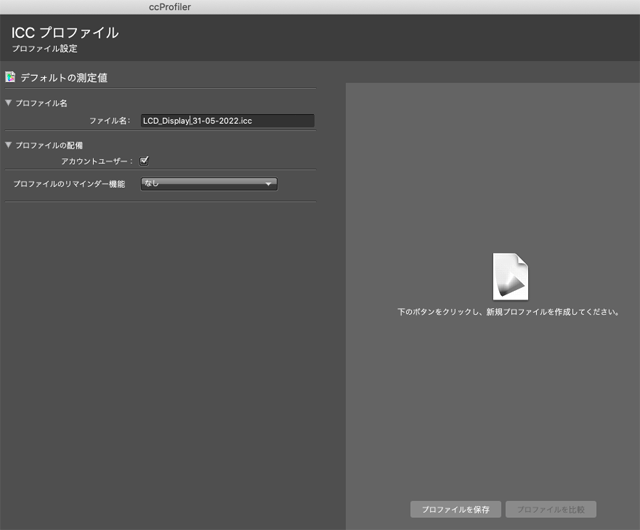
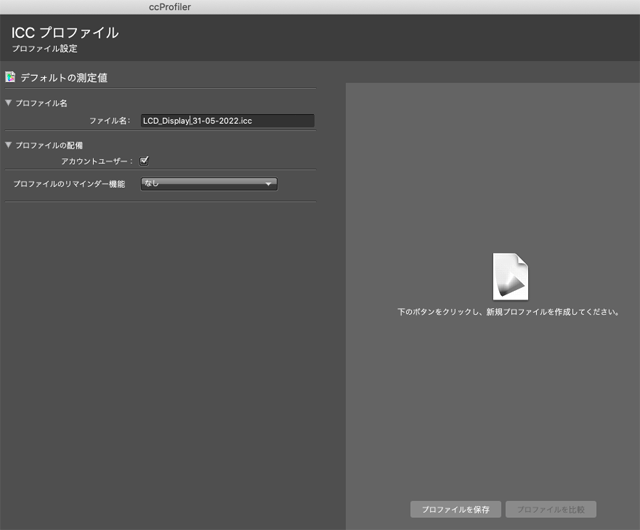
ICCプロファイル作成の画面
プロファイルのリマインダー機能の設定
ccProfilerをインストールすると、ccProfiler Trayという常駐ソフトもインストールされます。
この常駐ソフトによって前回のキャリブレーション作業からの経過日数などを管理できます。
一定の期間が過ぎたときに、そろそろモニターキャリブレーションをするよう表示を出したければ、「プロファイルのリマインダー機能」で期間を設定します。
自分で適当な時期にキャリブレーションするなら「なし」にします。
経験上、一度キャリブレーションしたら1ヶ月程度ではほとんど変化ありません。
プロファイルを保存
「プロファイルを保存」をクリックして、ディスプレイプロファイルを作成し保存します。
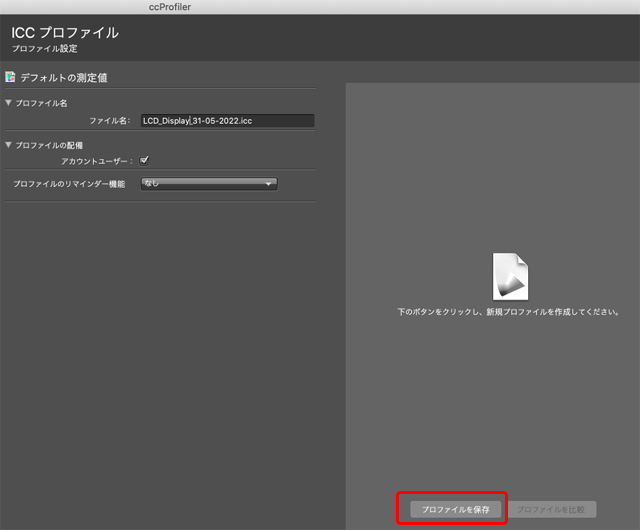
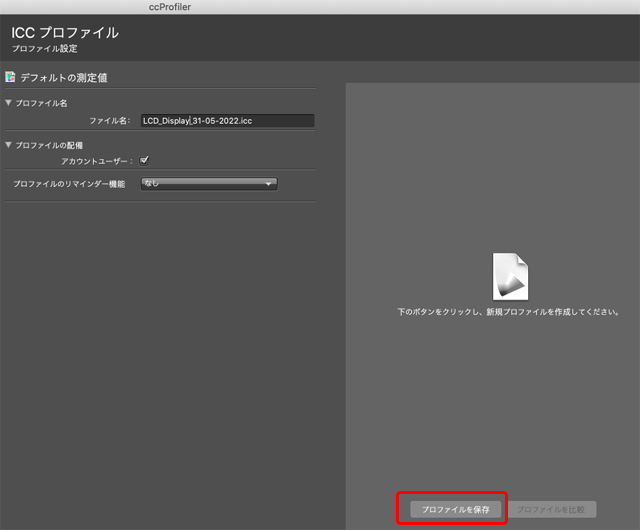
「プロファイルを保存」をクリック
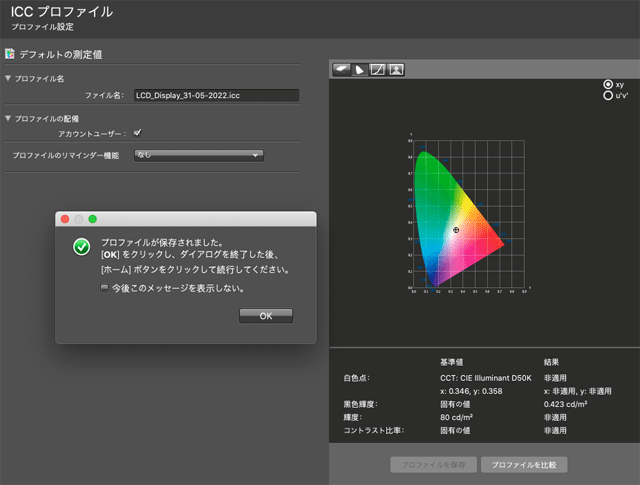
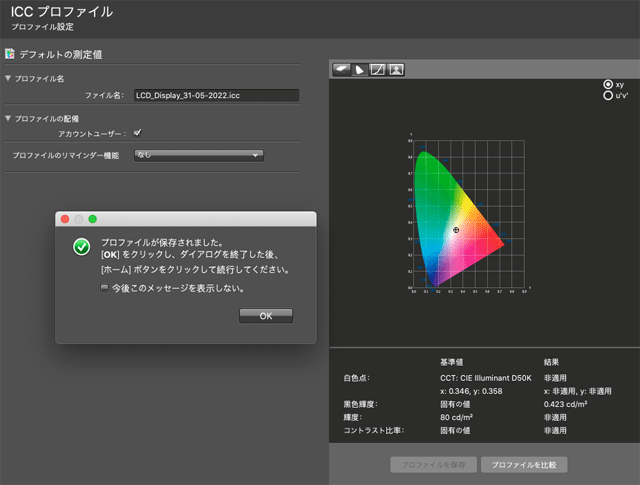
プロファイルが保存された状態
右の欄で調整結果の数値などが確認できます。
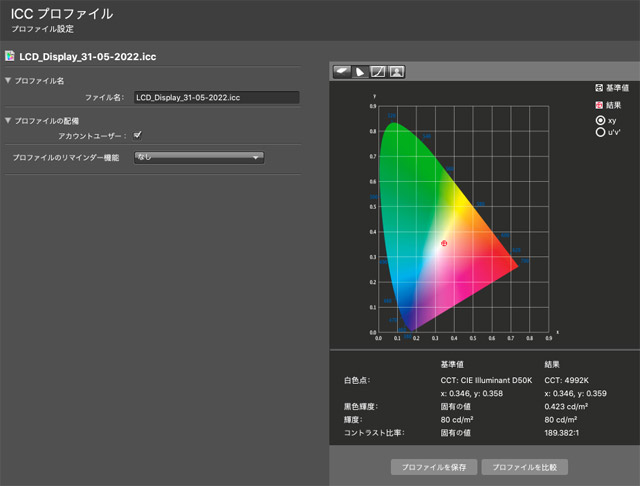
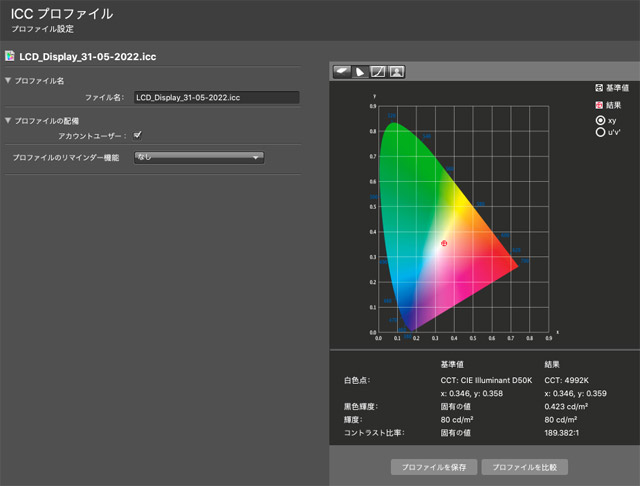
調整結果の数値
ホームをクリックして終了します。
手順13 OSのディスプレイプロファイルの設定を確認
OSのディスプレイプロファイルの設定欄で、今作成したディスプレイプロファイルが選択されていることを確認します。
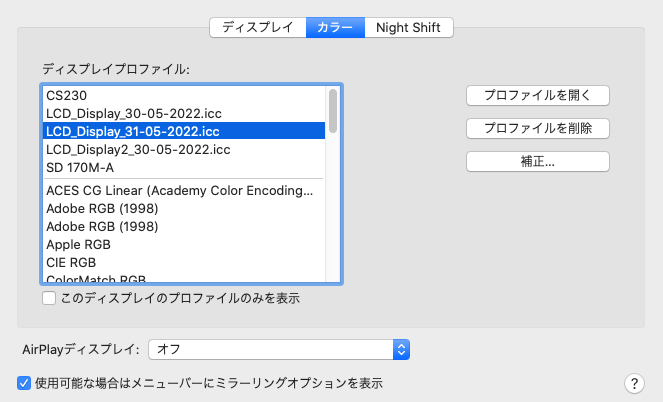
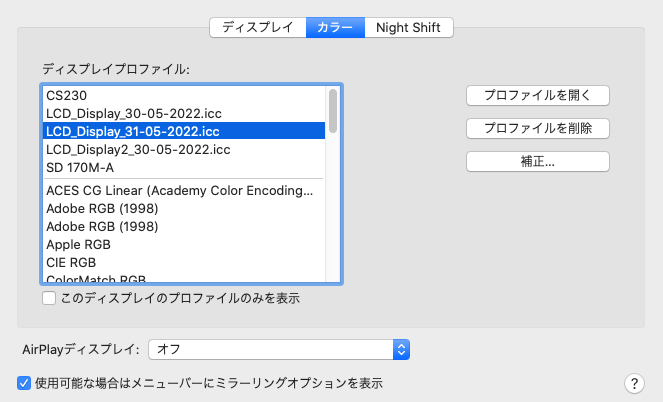
OSのディスプレイプロファイルの設定欄
以上、ColorChecker Display Proでモニターをキャリブレーションする実際の手順をご紹介しました。
ColorChecker Display Pro
参考記事
