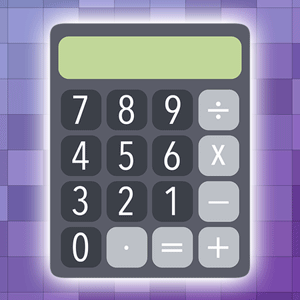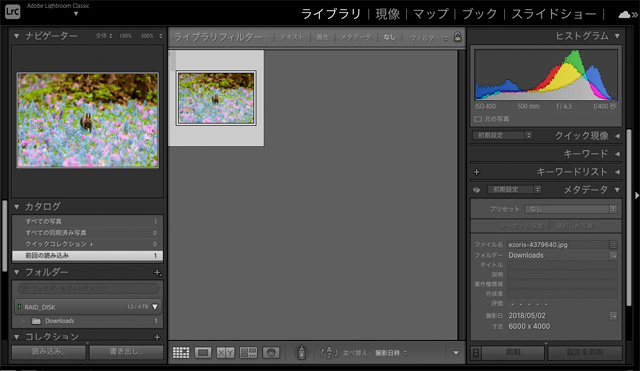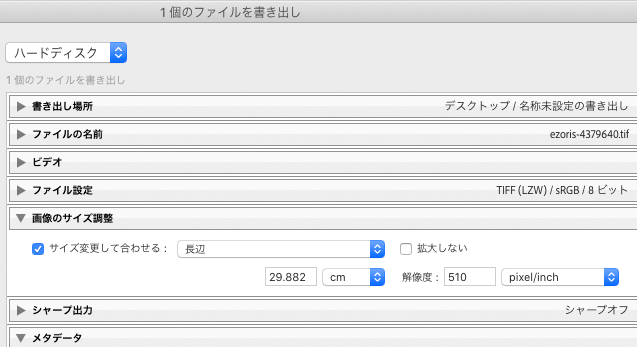
デジカメ写真やスキャン画像などの画像データの解像度[ppi]を知りたいケースは多いです。
しかし、画像データのプロパティーで解像度を確認できても、どうも自分が今知りたいと思っていることとは何か違うような気がすることが多いかもしれません。
ここでは、画像データの解像度について、単純にプロパティーに表示されているppiなどの数値ではなく本質的な意味での解像度を、Lightroom Classicで調べる方法をご紹介します。
ただし、Lightroom Classicは画像編集ソフトではなくRAW現像ソフトであり解像度を調べるような作業には向いていないため、このページでは無理をして調べます。
※Photoshopなどの画像編集ソフトがあるならそちらで調べた方が便利です。
ppi(pixel per inch)と同じ意味でdpi(dot per inch)が使われている場合がよくあります。
一般的な区別としては、画像データの最小要素のマス目のように色々な濃さや色などを表せるものをピクセルといい、ピクセルの密度を表す単位がppiです。オフセット印刷の網点やインクジェットプリンターのインクのドットのように、濃淡は表現できない物理的な最小単位をドットといい、ドットの密度がdpiです。
「画像データを350dpiで作る」という言い方をしている人がいたら、多くの場合「画像データを350ppiで作る」ということと同じ意味で言っていると思って良いでしょう。
画像データの設定上の解像度と実際の解像度などに関する基礎知識
このページでは具体的なLightroom Classicの操作を説明しています。
画像データの設定上の解像度と出力時の実際の解像度などに関する基礎知識は以下のページなどをご覧ください。

Lightroom Classicで画像データの本来の意味の解像度を確認する
Lightroom Classicは現像ソフトであり画像編集ソフトではないため、出力時の解像度を調べるような機能が見当たりません。
しかし、無理をすれば確認できます。
ここでは例として幅6000ピクセル、高さ4000ピクセルの画像データをA4サイズ(短辺210mm、長辺297mm)の用紙全面に印刷したときどのくらいの解像度になるかを調べてみます。(オフセット印刷、インクジェットプリンターで印刷など、全て共通です。)
1.画像データの長辺の長さを確認
解像度を調べたい画像データをLightroom Classicに読み込み、選択します。
「メタデータ」の表示欄でpixelの単位で表示された画像データの長辺の長さを確認し、メモしておきます。
以下の例では長辺が6000と表示されているので、「6000px」とメモしておきます。
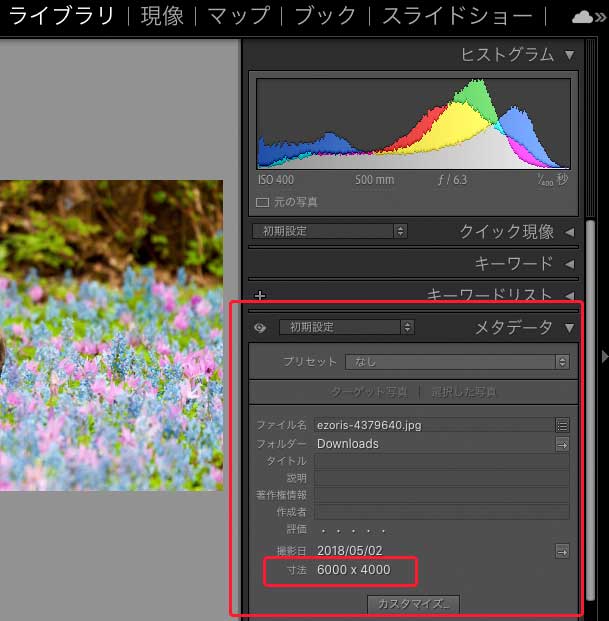
ピクセルの単位で表示された画像データの長辺の長さをメモ
2.「書き出し」で画像書き出しの設定へ
「書き出し」をクリックして「ファイルを書き出し」の画面を表示します。
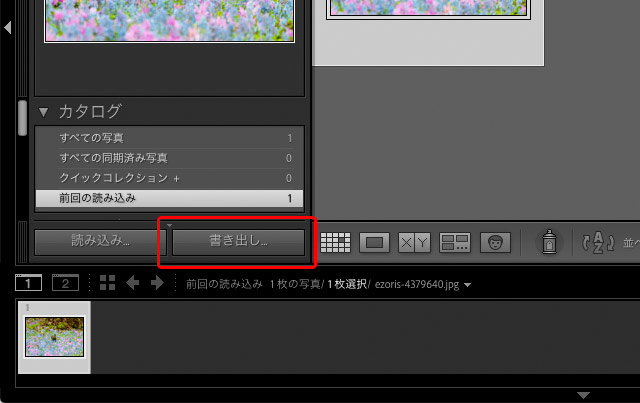
「書き出し」をクリック
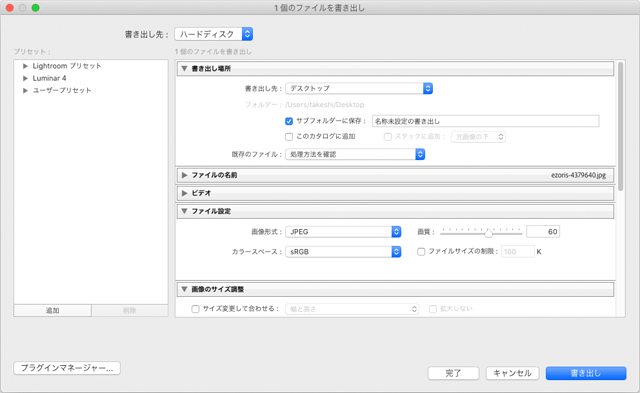
「ファイルを書き出し」の画面
3.「画像のサイズ調整」で画像データの長辺の長さを設定
「ファイルを書き出し」の画面の「画像のサイズ調整」の欄で、先ほどメモした画像データの長辺の長さを指定します。
「サイズを調整して合わせる」にチェックを入れ、「長辺」を選びます。
長さの入力欄を先ほどメモした通り「6000 pixel」にします。
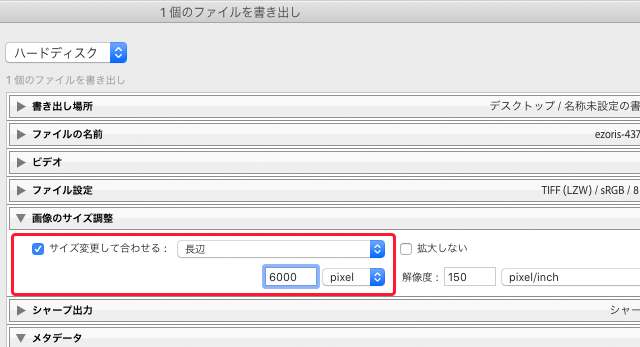
画像データの長辺の長さをピクセルで指定
4.予定している出力サイズになる解像度を調べる
現在の画像データの長辺の長さをピクセルの単位で指定したら、「解像度」の欄に適当に解像度を設定してみます。
例えば「150 pixel/inch」と設定してみます。
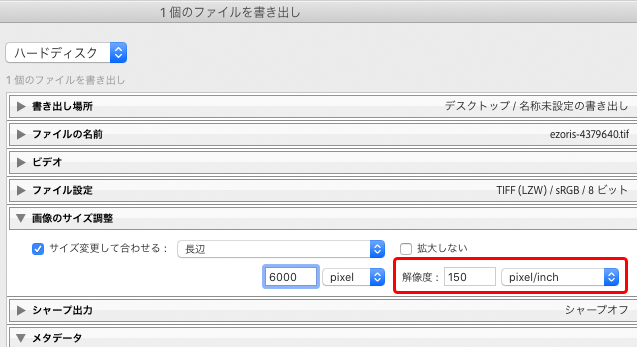
pixel/inch の単位で適当に解像度を設定してみる
長辺の長さの単位を「cm」に変更し、長さを確認します。
今回の例では「150pixel/inch」で長辺の長さの単位を「cm」に変えると「101.600cm」になりました。
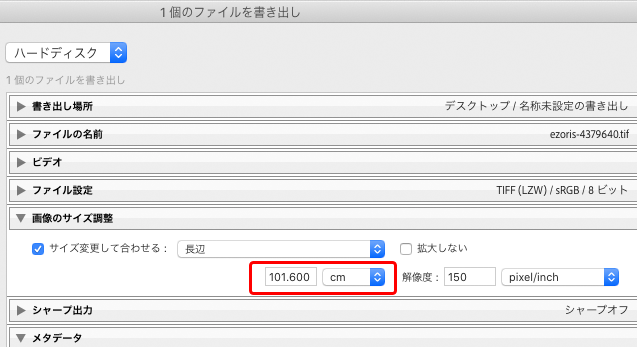
長辺の長さをcmで表示した結果
今回の例ではA4用紙全面に印刷したいので長辺29.7cmになるときの解像度を知りたいということになります。
101.6cmは29.7cmよりかなり長いので、より高い解像度を入力してみます。
一度「長辺」を「6000 pixel」に戻し、解像度を「600 pixel/inch」にしてみて、再び「長辺」の単位を「cm」に変えます。
その結果、「25.400 cm」になりました。
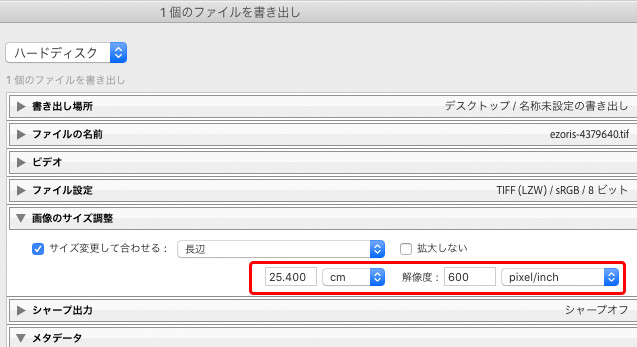
解像度を600ppiにしてみた結果
同じことを繰り返して長辺が29.7cmに近い数値になる解像度を探します。
今回の例では解像度を「510 pixel/inch」にすると長辺が「29.882 cm」になりました。
よって、この画像データをA4サイズの用紙全面に印刷する場合はおよそ510ppi前後の解像度のデータとして印刷できることが分かりました。
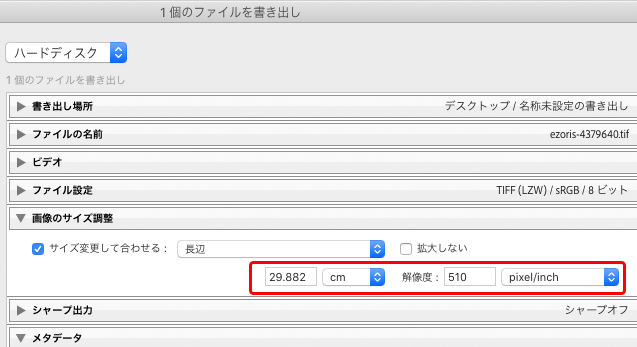
解像度を510ppiにしてみた結果
以上、画像データの解像度について、単純にプロパティーに表示されているppiなどの数値ではなく本質的な意味での解像度を、Lightroom Classicで結構面倒な手順で調べる方法をご紹介しました。
参考記事