
写真を撮ったとき、明るさ、コントラスト、色などをもう少し調整したい場合はよくあります。
写真編集ソフトを使って自分で写真に調整を加えてみようと思う人は多いでしょう。
初心者向けのフォトレタッチソフトの使い勝手等をいくつかみてみます。
Photoshop Elements
初心者向けの写真編集ソフトと言えば、Adobe® Photoshop® Elementsが有名です。
Photoshopの機能を絞って、Photoshopより少し簡単に使えるようにしたようなソフトです。
Photoshop Elements
簡単なモードはあるが、それほど簡単ではない
Photoshop Elementsには「クイック」「ガイド」「エキスパート」の3つのモードがあります。
「クイック」モード、「ガイド」モードを使うと、比較的簡単な操作で写真の調整ができるようになっています。
しかし、きちんと自然な写真に仕上げるのはそれほど簡単ではありません。
例えば、かなり暗い写真を大幅に明るくしたい場合、単純に明るさを上げると元々明るい場所は激しく白飛びします。
そこで、白飛びさせずに明るくするため、いくつかある調整機能を適切に慎重に調整する必要があります。
初心者の人がスライダー操作一つで簡単に明るくできる、というような感じではありません。
「クイック」「ガイド」で複数のスライダーを慎重に操作すれば、ある程度自然に仕上げられる
スライダー操作一つで簡単に、とはいきませんが、「クイック」モード、「ガイド」モードで複数ある調整機能を順番に使い、慎重に丁寧に調整を進めていけば、初心者の人でもある程度自然な写真に仕上げられます。
参考記事
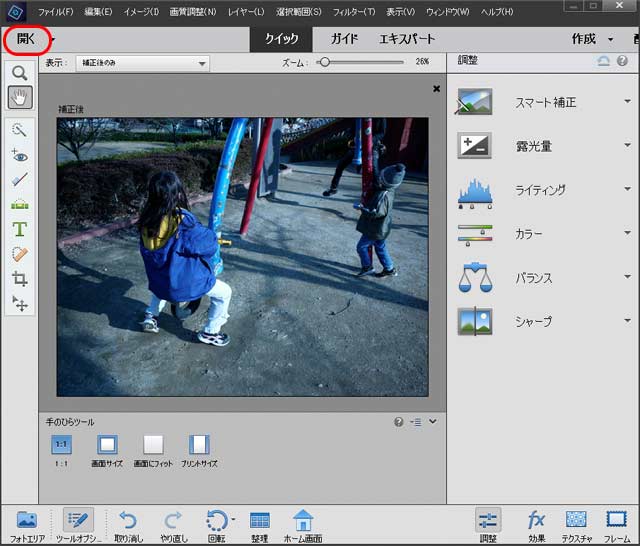
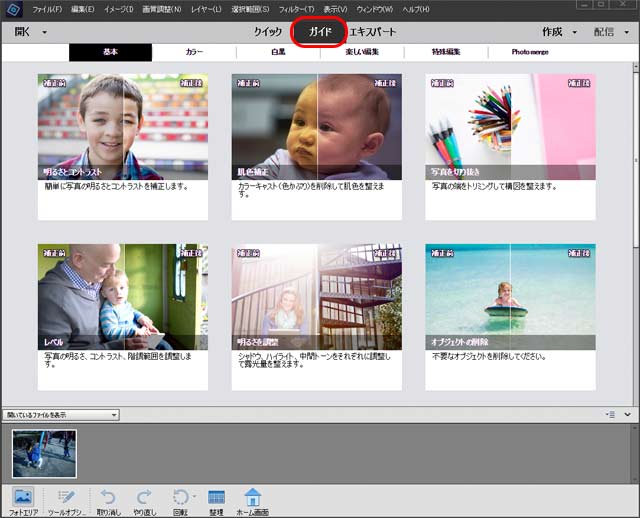
「エキスパート」モードを使うと、Photoshopと似た調整も行える
「エキスパート」モードを使うと、Photoshopとかなり似た操作も行えます。
また、Photoshopと同じようにPhotoshop ElementsにもCamera Rawというプラグインソフトが入っています。
Camera Rawと「エキスパート」モードを使うことで、かなり複雑な調整も可能です。
例えば、デジカメで撮影した写真のJPG画像を、Photoshop Elementsのプラグイン「Camera Raw」で開き、明るさとコントラストを調整します。
「Camera Raw」における調整が終わったら、Photoshop Elementsで開きます。
Photoshop Elementsの「エキスパート」モードを使って、さらに細かい調整を行います。
レイヤーマスクなどを使って、部分的に選択しながら調整する、というような複雑な調整も可能です。
このように、Photoshopと全く同じことまではできませんが、Photoshop Elementsでも結構複雑な操作もできます。
参考記事
「エキスパート」モードでレタッチする手順の例を紹介した記事です。

「Camera Raw」と「エキスパート」モードでレタッチする手順の例を紹介した記事です。

サイズ変更、解像度の操作、プロファイルの操作など、画像データに関する各種操作が可能
Photoshop Elementsは写真の見た目の調整や演出だけでなく、画像データに関する各種の操作が可能です。
この点は他の初心者向け写真編集ソフトよりPhotoshop Elementsが優れている点でしょう。
Photoshopと同じように、画像データの解像度やサイズを細かく操作できます。
Photoshopとほぼ似た感じに、画像データの解像度やサイズを操作した後、適切な方法でシャープネス処理をかけることもできます。
Photoshopとほぼ似た感じに、プロファイルの指定やプロファイル変換など、画像データのカラープロファイルに関する操作が可能です。
Photoshopより少し簡易的ですが、作業する色空間の設定など、カラーマネジメントに関する設定を正確に行うことができます。
Photoshopとほぼ同じように、Web掲載用に画像のメタ情報をすべて消して、必要な容量に収まるPNGやJPGを書き出すこともできます。
面白い加工をするのは簡単
例えば写真に飾りの枠をつけるなど、写真を面白く飾ったりする加工をしたいケースは多いでしょう。
Photoshop Elementsは、写真に面白い加工を施すメニューが複数用意されており、比較的簡単に加工ができます。
Photoshop Elementsが適しているケース
Photoshop Elementsは以下のような場合に向いているでしょう。
- 写真のレタッチから飾り枠などの加工まで、画像編集・加工全般を行いたい場合
- 手軽な価格で、Photoshopと似たような複雑な写真編集を行いたい場合
- 写真編集の他に、画像サイズ、解像度、プロファイル、シャープネス処理、画像書き出しなど画像処理をある程度厳密に行いたい場合
Luminar
簡単なスライダー操作だけで写真編集が可能な「Luminar」という写真編集ソフトがあります。
Photoshop Elementsより価格が手頃です。
価格は手頃ですが、Photoshop Elementsよりも簡単なスライダー操作だけで写真の調整や演出が可能です。
初心者の人なら、Photoshop ElementsよりLuminarを使った方が簡単に自然な写真を仕上げられるかもしれません。
Luminar
現在はLuminar Neoが発売されています。
Luminar製品の購入手続き画面で以下のプロモーションコードを入力すると対象商品は10%OFFになります。 プロモーションコード: PY2V6C
LuminarAIのプロモーション映像
基本的な写真の調整は結構簡単
明るさ、コントラスト、色の補正、といった基本的な写真の調整を比較的簡単に行えます。
複数ある操作パネルのうちから、適切なパネルを適切な順序で操作していくことで、基本的な調整ができます。
参考記事
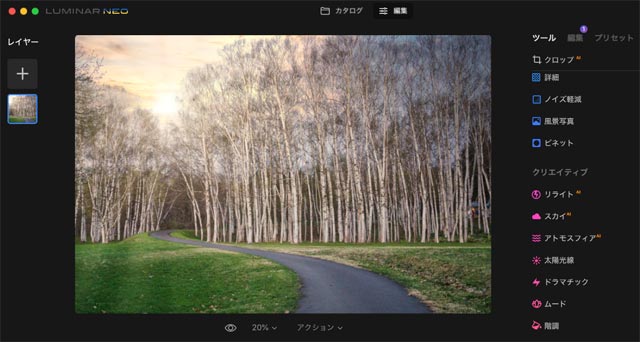

写真を面白く派手に演出するだけなら、さらに簡単
写真を自然に仕上げる作業は、地味ですがごまかしがききにくいため結構難易度は高い作業です。
一方、写真を派手に演出する作業はごまかしもきくので、自然に仕上げるより簡単です。
Luminarを使うと、非常に少ない操作だけで写真を派手に演出することができます。
スライダー操作一つで、写真全体の明るさ、コントラスト、明瞭さ、彩度、などを一括で調整してくれる機能もあります。
好きな空を選択する、または別途撮影した好きな空の写真を読み込む、という簡単な操作だけで自動的に空の合成をする機能もあります。
その他、太陽と日の光を追加する、朝や夕方の雰囲気にする、など、簡単な操作で見栄えのする写真になる機能が複数備わっています。
参考記事
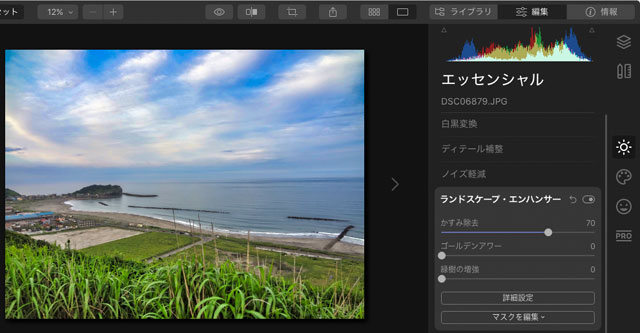
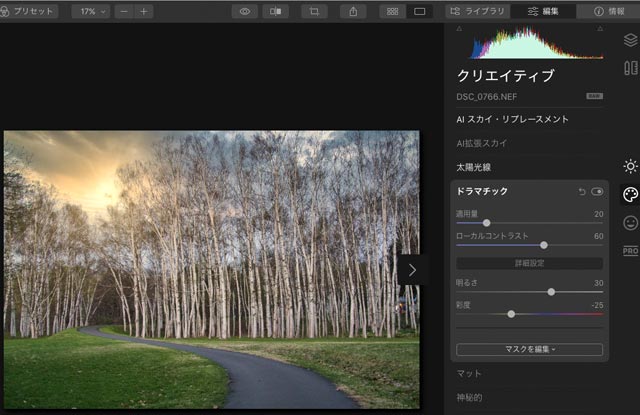
人の肌の処理が簡単
Luminarには、人の肌を美しく処理する機能があります。
Photoshopなどの通常の機能を使って美肌処理を行うのは結構難易度が高いです。
単純に操作すると肌がスベスベになって不自然になったりします。
Luminarの美肌処理の機能は、肌の色のむらや肌荒れなどは修正されますが、不自然にすべすべにならないような処理も同時に加えられます。
Luminarで初心者の人でも簡単に肌の処理を行えます。
参考記事
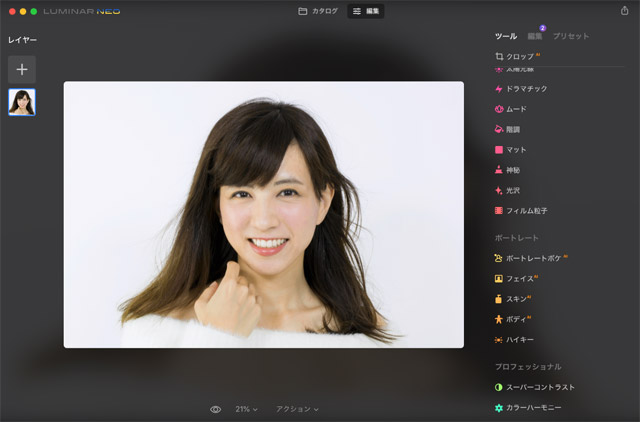

サイズ、解像度、プロファイルの操作など、画像データの各種操作はあまりできない
Luminarは写真の見た目を調整することに関してはとても簡単で優れたソフトです。
一方、サイズ変更、解像度の操作、プロファイルの操作などの画像操作は、多少できることもありますが、それほどできません。
完成した写真の書き出し時にサイズ変更が一応できます。
しかし、解像度と寸法の両方を確認しながら自由自在に操作するようなことはできません。
また、書き出し時にサイズ変更すると、変更後の画像の質があまりよくありません。
完成した写真の書き出し時に、限られたいくつかのプロファイルに対してプロファイル変換ができます。
しかし、開いている画像に対して自由自在にプロファイルを指定したりプロファイル変換したりする操作はできません。
写真のシャープネス処理を厳密に行うなら、出力寸法に合わせて画像のサイズ変更を行った後にシャープネス処理をする必要があります。
Luminarは画像書き出し時にサイズ変更とシャープををできるようになっています。
しかし、Luminarから画像書き出し時にサイズ変更とシャープ処理をしても、書き出し結果の画像の品質は良くありません。
写真を枠で飾るなどの加工は困難
Luminarはどちらかというと写真の編集、演出に特化しています。
写真に飾りの枠をつけるなどの加工をするソフトではありません。
そのため、写真を枠で飾ったり、吹き出しでセリフを入れる、などの加工は困難です。
LuminarはPhotoshop Elementsのプラグインとして使える
Luminarは単体のソフトとして使う他に、Photoshop Elementsのプラグインとしても使えます。
基本的にはPhotoshop Elementsで作業して、Luminarの機能で調整、演出したい部分だけLuminarをフィルターとして使う、というような作業が可能です。
Luminarが適しているケース
Luminarは以下のような場合に適しているでしょう。
- できるだけ簡単な操作で写真を自然にきれいに仕上げたい場合
- できるだけ簡単な操作で写真を見栄えがするように演出したい場合
- 文字や図形を配置するようなデザイン、加工は不要で、あくまで写真の編集ができれば良い場合
おすすめするLuminarの使い方
上記の通り、Luminarは画像のサイズ変更とシャープネス処理などがしにくいです。
そこで、以下のように作業することをおすすめします。
Luminarで写真の調整、演出を行います。
Luminarから、サイズ変更とシャープネス処理をせずに、TIFFなどで書き出します。
書き出したTIFFをPhotoshop Elementsで開き、解像度とサイズの変更、シャープネス処理をします。
Photoshop Elementsから画像を保存して完了です。
Webに掲載する写真なら、Photoshop Elementsから「ウェブ用に保存」でJPGかPNGで書き出して、完了です。
CyberLink® PhotoDirector®
サイバーリンクの写真現像、レタッチソフト「PhotoDirector」は、価格が手頃ながら、基本的な写真現像、レタッチ作業が可能で、さらに色々な写真の演出加工の機能も含まれているソフトです。
PhotoDirector
PhotoDirectorのプロモーション映像
基本的な写真現像、レタッチが可能
PhotoDirectorは基本的な写真現像、レタッチが可能です。
機能の内容としてはAdobeのLightroom Classicと似ています。
大量の写真を読み込んで管理し、写真の現像やレタッチを行います。
写真の加工や演出も可能
PhotoDirectorはLightroomのような基本的な現像、レタッチが行えることに加えて、Photoshop Elementsのように色々な写真の加工、演出の機能が備わっています。
Luminarよりは性能が劣りますが、空を自動で合成する機能も備わっており、サブスクリプション版なら空の素材も豊富に用意されています。
参考記事
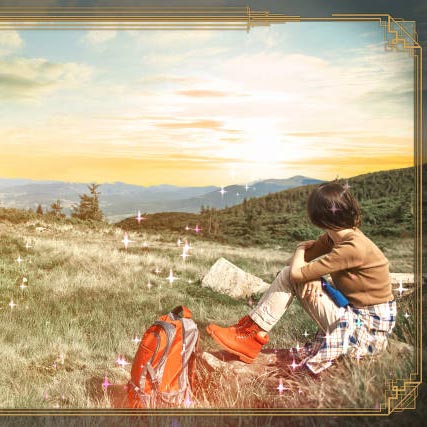
肌の処理などポートレート向けの機能もある
人の肌を美肌に処理する機能など、ポートレートのレタッチ用の機能もあります。
参考記事

Lightroom Classicよりも複雑な範囲選択的な色補正が可能
Lightroom Classicの場合、「補正ブラシ」で範囲を選択して色補正を行えますが、「HSL/カラー」の機能が「補正ブラシ」で使えないなどの事情があり、範囲を選択して行える色補正にも限界があります。
一方、PhotoDirectorも「調整ブラシ」という機能で範囲を選択して色補正が行えますが、Lightroom Classicの「HSL/カラー」の相当する色補正も「調整ブラシ」で範囲を選択して行うことができます。
そのため、Lightroom Classicよりも複雑に範囲を選択した色調補正が行えます。
サブスクリプション版ではshutterstock®の素材が利用可能
PhotoDirectorのサブスクリプション版では写真素材サイトshutterstockの素材が使えます。
CyberLink製品内での使用に限られ、PhotoDirectorのshutterstockのデータの読み込み画面から使用することができます。
写真素材は単品で購入すると結構値段がしますので、趣味で演出した写真を作りたい場合などに便利です。
レイヤーを使用して写真の加工が可能
簡単に写真を加工できる機能が付いている他に、Photoshopのようなレイヤーを使用して写真を加工することもできます。
少し複雑な加工をしたくなった場合には便利でしょう。
PhotoDirectorが適しているケース
PhotoDirectorは、例えば以下のような用途に適しているでしょう。
- 手ごろな価格で、Photoshop Elements、Lightroom Classic、Luminarなどで行える作業と似たような作業を一通り行いたい場合
初心者の人なら、特定の機能にしぼられたソフトを購入するよりも、できるだけ価格が手頃でなおかつ色々な機能が含まれているソフトから使い始めたいでしょう。
PhotoDirectorは価格が手頃で、なおかつ写真現像、レタッチ機能から演出加工までの機能が一通り含まれているので、初級者の人が費用を抑えて現像、レタッチソフトを買ってみるときに向いています。
PhotoDirector
「Zoner Photo Studio」 Lightroom・Photoshopとかなり似ているが低価格なソフト
Zoner Photo StudioはAdobeのLightroom ClassicとPhotoshopとかなり似ている写真管理・画像編集ソフトです。
Zoner Photo Studio

Lightroomと似ている機能で現像作業が可能
Zoner Photo Studioの「現像」モジュールではLightroom Classicとかなり似た現像作業ができます。
Lightroom Classicと同じようにカメラプロファイルを適用したりもできます。
基本的な色調補正のスライダー類も概ねLightroomと似ています。
例えば明るさを調整するとき、Lightroom Classicはできるだけ白飛びしないような高度な処理が行われます。
同じく明るさを調整する機能でも、ソフトによってはすぐ白飛びし始めてしまうなどあまり性能がよくないものもありますが、Zoner Photo Studioの調整機能はLightroom Classicとかなり似ていて高度な処理が行われます。
Photoshopと似ている機能で調整レイヤーも使える
Zoner Photo Studioの「エディター」モジュールではPhotoshopと似ている作業ができます。
トーンカーブやレベル補正などの基本的な調整の調整レイヤーを乗せることができるので、Photoshopで行う調整と同じように範囲を選択しながらの高度な調整が可能です。
Zoner Photo Studioが適している用途
Zoner Photo Studioは以下のような用途に向いているでしょう。
- Lightroom ClassicとPhotoshopとできるだけ似ていて、かつ低価格のソフトを使いたいとき。
Zoner Photo Studio

fotor® 無料でWebブラウザ上で画像編集できるツール
fotorというソフトがあります。
これはウェブブラウザ上で画像編集やデザインレイアウトが行えるツールです。(インストール版もあります)
機能が限定された無料版があり、すべての機能を使いたい場合は有料版へ移行できます。
無料で、ウェブブラウザ上で明るさ調整、レベル補正、色の補正といった基本的な画像編集が行えるので、初心者の人が写真編集をしてみたいときに便利なサービスです。
とりあえず無料で試してみて、使いやすいので全機能を使いたと思ったときに有料版に移行することができるので、費用負担の面でも利用しやすいでしょう。
Fotor
fotorで基本的な画像編集が可能
画像編集をする場合、最も基本的な作業としては明るさ・コントラストを調整し、色を補正します。
fotorの無料版でそういった基本的な画像編集は可能です。
fotorの有料版で写真の演出、顔のパーツ調整などの便利な機能が利用可能
例えばAdobe® Photoshop®の基本的な機能を使って写真を演出したり顔のパーツを調整したりするためにはそれなりに技能が必要です。
fotorの有料版では、ごく簡単な操作だけで写真を演出したり、顔のパーツを調整したりするような便利な機能を使えます。
fotorの紹介動画
写真を演出するエフェクトの大量のプリセットが利用できる
特に有料版に移行すると、写真に演出を加えるためのエフェクトのプリセットを大量に利用できるようになります。
写真編集の技能を特に身に付けていなくても、プリセットを次々に適用して好みの演出を行えます。
fotorではデザインレイアウト機能も使える
fotorには画像編集機能だけでなくデザインレイアウト機能も含まれています。
特にfotor有料版を使うと大量のデザインテンプレートを使えるので、Adobe® Illustrator®で一からデザインものを作るのはそれなりに大変ですが、fotorでは簡易的な操作で見栄えのするものが作れます。
PhotoshopとIllustratorを使うより簡単で、低価格
AdobeCCでPhotoshopとIllustratorを使う場合、ある程度の技能を身に付けると自由自在に画像編集とデザインレイアウト作業ができます。
しかし、fotor有料版より価格は高いです。
AdobeCCを使うほど高度なことはできなくても、簡易的な機能で見栄えのする画像調整、演出を行ない、テンプレートを使って簡単に見栄えのするデザインものを作りたい場合、fotorは良い選択肢でしょう。
fotorはPhotoshop、Illustratorより操作は簡単で、なおかつ低価格です。
fotorが向いている用途
まとめると、fotorは以下のような用途に向いているでしょう。
- できるだけ簡単な操作で写真を調整し、見栄えがするように演出したい場合
- とりあえず無料で使い始めたい場合
- 画像編集の他に、簡単にデザインレイアウトを行う機能もほしい場合
Fotor
参考記事
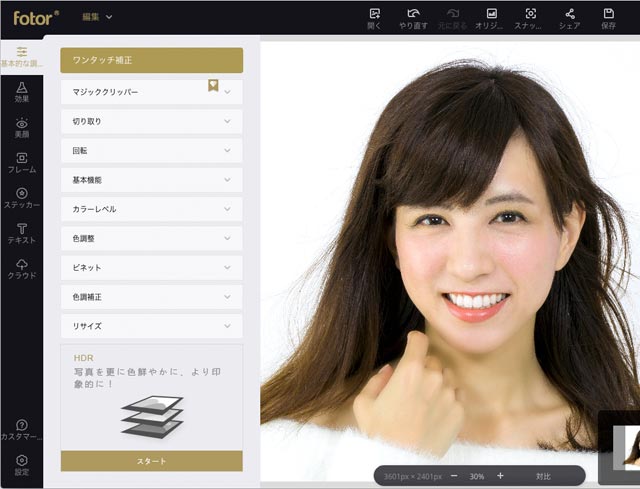
その他の選択肢
Corel PaintShop Pro
CorelのPaintShop Proは、価格が手頃で、Photoshopと似たような写真編集が一通りできるソフトです。
Photoshopより使い勝手は悪いですが、レイヤーマスクなども使うことができ、努力して使うとある程度Photoshopと似たような処理ができます。
Photoshopよりかなり低価格で買えるため、例えば仕事や私用でPhotoshop ElementsかPhotoshopがほしいものの、Photoshop Elementsを買うほど予算がない、またはPhotoshopの月額や年額利用料を払う予算がない、というような場合に、試しにPaintShop Proを買ってみる、というケースがあるかもしれません。
Corel Shop ProはWindows版のみ
Corel PaintShop ProはWindows版しか発売されていません。
PaintShop Proの紹介動画
PaintShop Proの紹介動画がありました。
Introducing PaintShop Pro 2020
PaintShop ProとPhotoshopの比較
GIMP
GIMPは無料の画像編集ソフトです。
必ずしも初心者向きとは言えませんが、ある程度は写真の調整ができます。
無料なので、画像編集ソフトがほしいものの、有料ソフトが必要かどうかまだ判断できない、というような段階でとりあえず使ってみる、というケースは多いでしょう。
参考記事

写真編集ソフトの選択の例
いくつかある写真編集ソフトのうちどれを使うかについて、例えば以下のような検討の仕方もあり得るでしょう。
無料のfotorを使ってみる。良ければ有料版に移行
とりあえず無料で使えるfotorを使ってみるのも良いでしょう。
使い勝手が自分の好みや用途に合っていると感じたら、有料版に移行するのも良いでしょう。
無料のGIMPを使ってみる
無料の画像編集ソフトとしてはGIMPが有名なので、fotorの他にGIMPも試してみるのもよいでしょう。
GIMPで足りなければPhotoDirectorやZoner Photo Studioを使ってみる
GIMPではうまくいかないという場合は、有料ソフトを検討します。
できるだけ予算を抑えて何とかしたいという場合は、とりあえず低価格のPhotoDirectorかZoner Photo Studioなどを使ってみるのも手でしょう。
Photoshop Elementsを使ってみる
PhotoDirectorでうまくいかなければ、PhotoDirectorとは使い勝手が異なるPhotoshop Elementsを使ってみるのも良いでしょう。
はじめからLuminarを使う
サイズ、解像度、プロファイルの操作などややこしい画像処理は必要なく、デジカメの写真を見栄え良く現像、調整、演出できさえすれば良く、なおかつLuminarを購入する予算がある場合は、はじめからLuminarを使ってみるのも良いでしょう。
Photoshop Elementsに加えて、Luminarを使う
Photoshop Elementsの機能だけでは思うように写真の調整、演出ができない場合は、Luminarを使ってみるのも良いでしょう。
Luminarで写真の調整、演出をして、サイズ変更やシャープネス処理、プロファイルの操作などはPhotoshop Elementsで行う、というような役割分担ができます。
以上、初心者向けのフォトレタッチソフトの使い勝手等をみてみました。
参考記事




写真編集ソフト
Luminar製品の購入手続き画面で以下のプロモーションコードを入力すると対象商品は10%OFFになります。 プロモーションコード: PY2V6C






