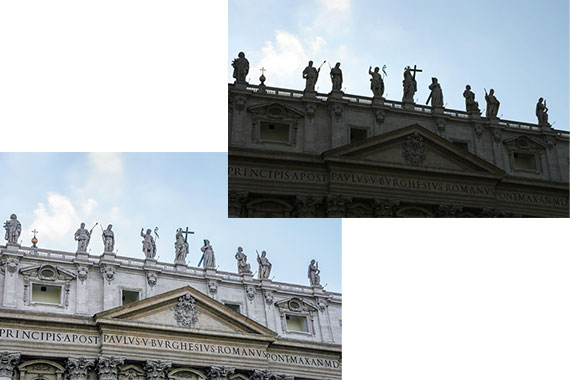
明暗差の激しい写真を単純に明るく補正すると、元々明るい部分が白飛びしてしまいます。
ここでは逆光など明暗差の激しい写真を白飛びさせずに明るくするレタッチの一例をご紹介します。
この記事では多少難易度の高い方法を紹介しています。
別の記事ではもう少し簡単な方法で逆光の写真を直す手順も紹介していますので、そちらもご参照ください。
参考記事
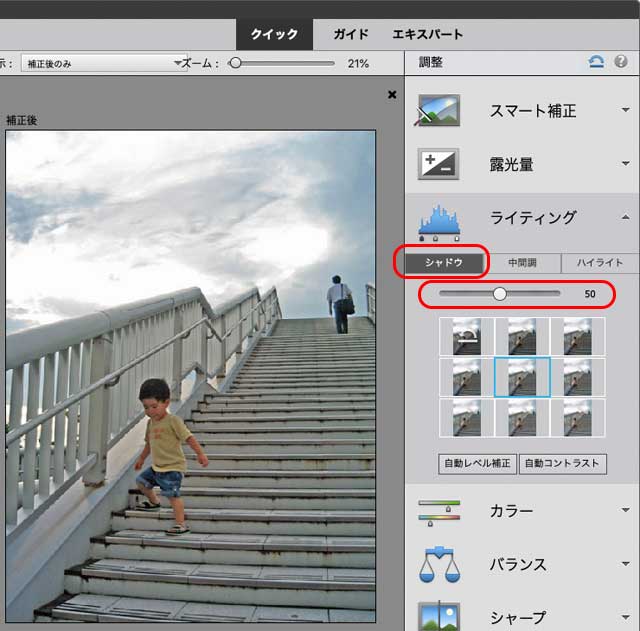
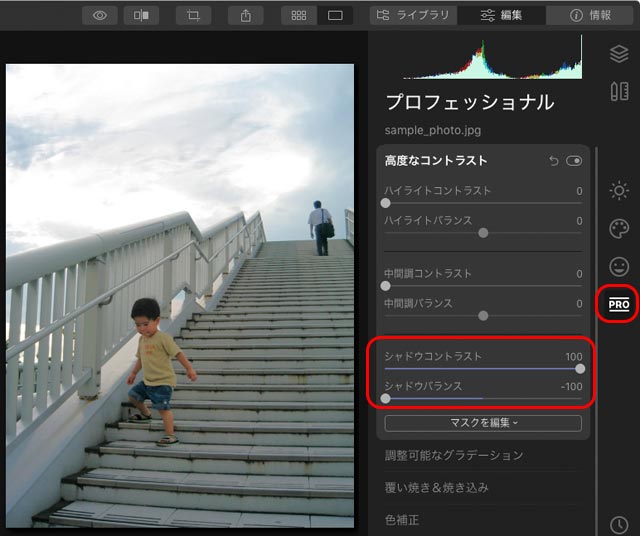
トーンカーブ、レベル補正で単純に明るく補正すると白飛びする
元の写真を開きます。

元の写真
トーンカーブとレベル補正で単純に補正すると下図のように白飛びしてしまいます。

トーンカーブとレベル補正で単純に補正した状態
「シャドウ・ハイライト」を使う人もいるかもしれません。
「シャドウ・ハイライト」よりCameraRawを使った方が色々と細かい調整が効くので、以下のようにCameraRawで調整してみます。
白飛びさせずに明るくするレタッチの一例 CameraRawを使って
「Camera Raw フィルター」の露光量、ハイライト、シャドウで明るさの調整
背景レイヤーを複製します。
複製したレイヤーをスマートオブジェクトに変換します。
Camera Raw フィルターを適用します。CameraRawの画面が表示されます。
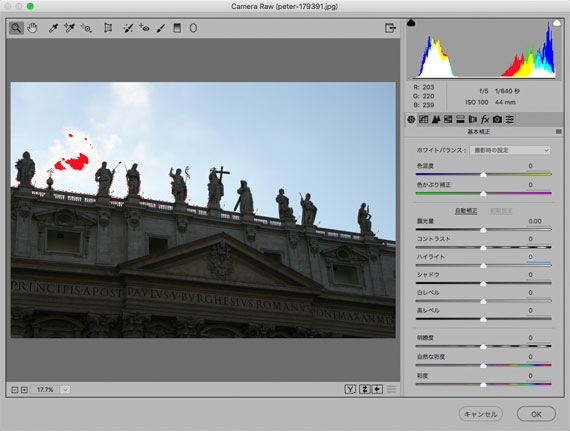
CameraRawフィルタを適用するとCameraRawの画面が表示される
白飛びの警告の赤い色が写真上に表示されていたら、とりあえず「ハイライト」を下げて赤い表示が消えるまでハイライト部分を暗くしてみます。
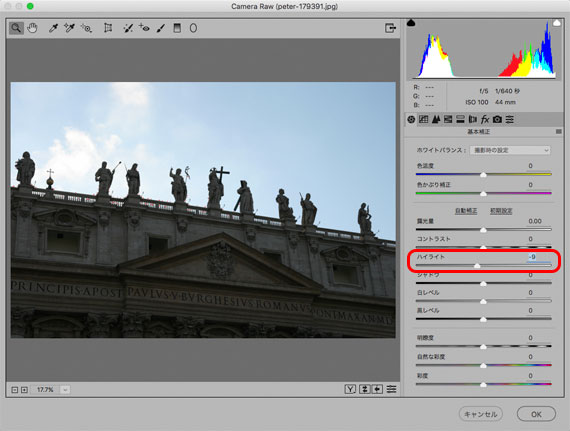
ハイライトを下げて赤い表示を消してみる
明るい部分が明るくなりすぎて修復不能になる手前まで「露光量」を上げてみます。
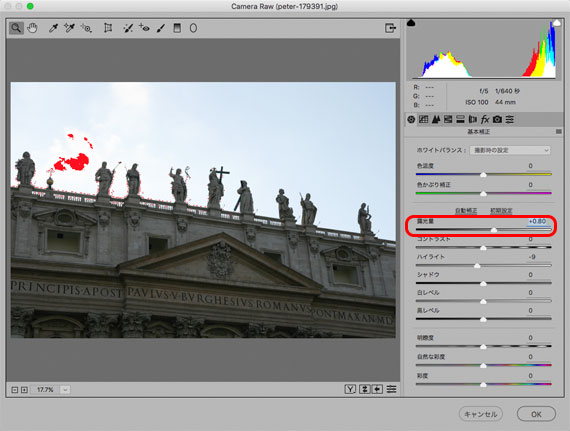
「露光量」を上げてみる
軽い補正では明るくできそうにないと思ったら、「ハイライト」を完全に下げ切ってみます。
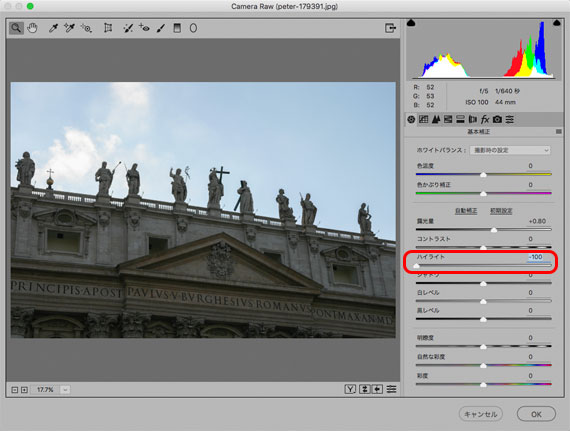
「ハイライト」を下げ切ってみる
白飛びしない範囲で「露光量」を上げてみて、依然としてシャドウの部分が暗ければ「シャドウ」を上げてシャドウの部分を明るくしてみます。
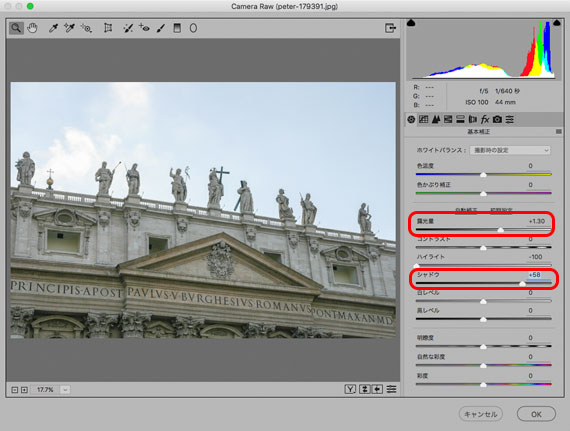
「露光量」と「シャドウ」を上げてみる
「Camera Raw フィルター」のトーンカーブでコントラストも調整
「露光量」「シャドウ」を上げて明るくした結果コントラストが下がってきているので、トーンカーブの「ダーク」を黒つぶれしない範囲で下げてコントラストを上げてみます。
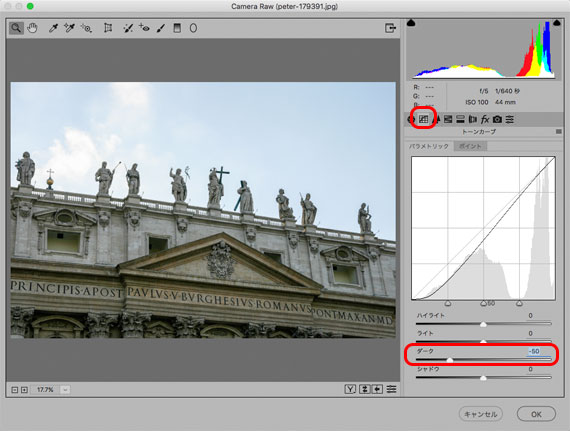
トーンカーブの「ダーク」を下げてコントラストを上げてみる
トーンカーブの「ダーク」を下げるだけでなく、カーブの下のポイントも動かしてコントラストを調整します。
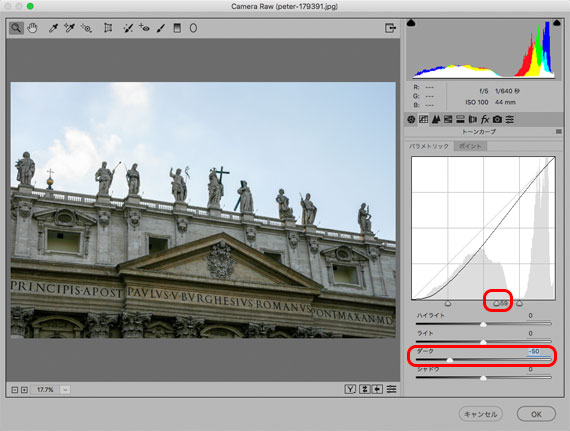
「ダーク」とカーブの下のポイントでコントラストをさらに調整してみる
露光量、コントラストでさらに明るさを調整
「ダーク」を使ってコントラストを上げた結果、写真は暗くなるので、「露光量」で明るくします。
ただ、すでにかなり明るく調整してきているため、単純に「露光量」を上げるとコントラストが不自然に高くなってくるので、「コントラスト」のスライダーを下げて不自然になるのを防ぎつつ明るくしていきます。
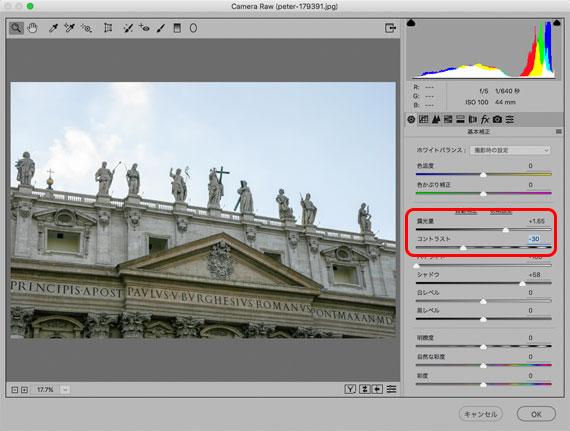
「露光量」と「コントラスト」で不自然にならないように明るくする
その調子でさらに必要な明るさまで明るくしていきます。
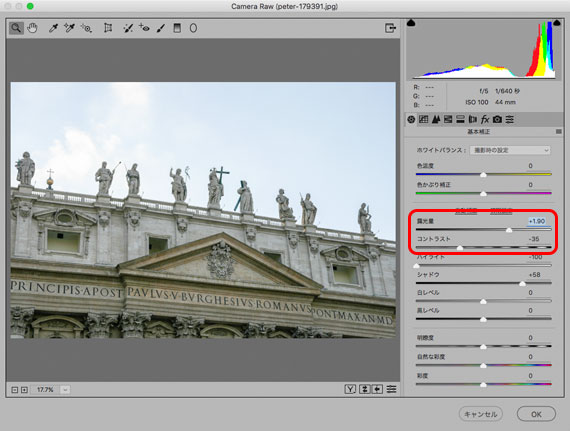
「露光量」「コントラスト」を使ってさらに明るくしていく
明るくなりすぎた部分を「Camera Raw フィルター」の補正ブラシで修正
だいぶ明るく調整してきたので、元々明るい空の部分が明るくなりすぎていないか、どのくらい変化しているか、プレビューを入り切りして確認してみます。
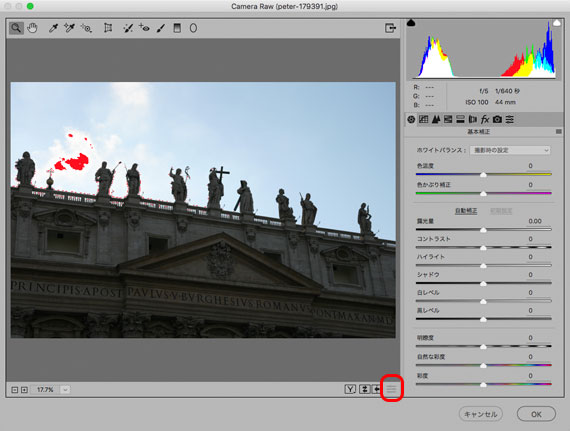
プレビューを入り切りして明るい部分の変化を確認
空は元々明るいので、できるなら補正前と同じくらいの明るさに抑えたいところです。
そこまでは無理でも、少し明るさを抑えるため、「補正ブラシ」で「ハイライト」を下げた状態を空の部分に適用します。
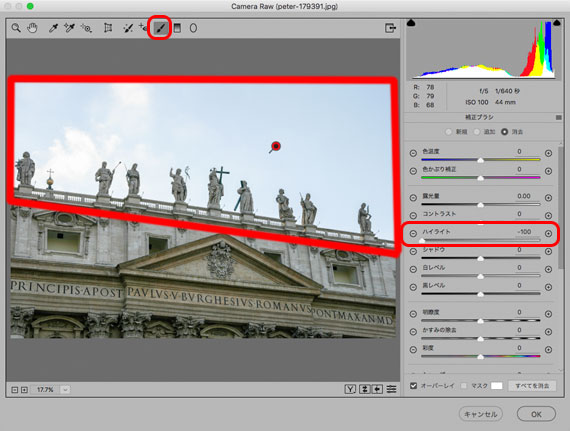
「補正ブラシ」で空の明るさを抑える
明瞭度で全体の見た目を微調整
補正した結果、コントラストの感じなどが少し不自然な時は「明瞭度」を少し上げると、少しいい感じになります。
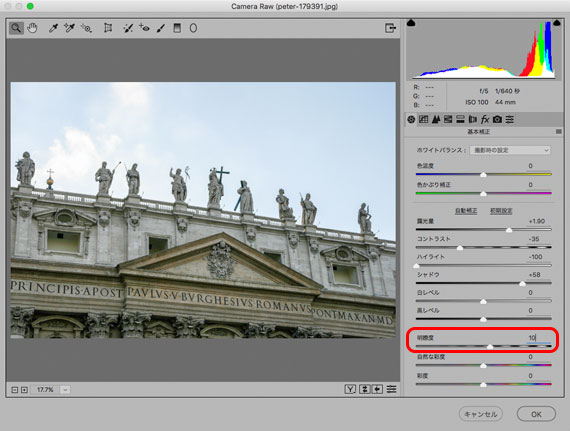
「明瞭度」を上げてみる
「Camera Raw フィルター」のトーンカーブでコントラストを微調整
トーンカーブの「ダーク」でコントラストを微調整してみます。
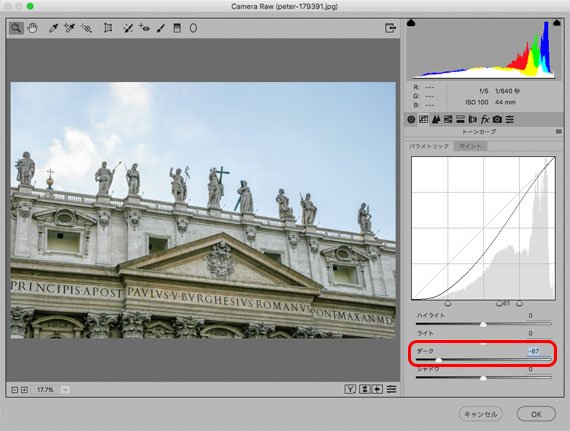
トーンカーブの「ダーク」でコントラスを微調整
CameraRawを使った明るさ・コントラストの基本的な調整はこれで終了です。

CameraRawでの調整が終了した状態
ノイズが目立つ場合は「Camera Raw フィルター」のノイズ軽減でノイズ軽減処理
暗い写真を大幅に明るくした場合、ノイズが目立つこともよくあります。
そういう場合はこの後ノイズを軽減する処理も必要です。
参考記事
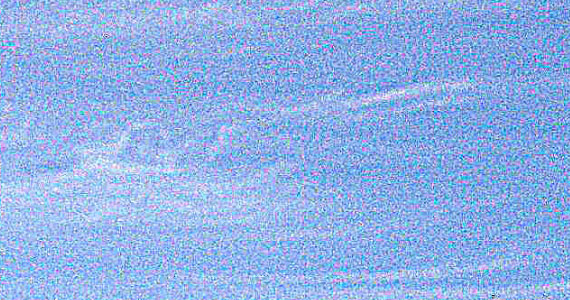
お好みで色調補正などを施して完成です。

レタッチ済みの写真

元の写真
逆光の写真の補正は範囲選択をしてもできるが、範囲選択しないでできるならその方が自然に仕上がる
空など明るい部分だけきっちり範囲選択して保護して、それ以外の部分の明るさを操作しても逆光の写真の補正はできます。
それでも、きっちり範囲選択して補正するのと、全体で補正するのでは、全体で補正した方が自然な仕上がりにできる場合が多いです。
よって、きっちりした範囲選択を使わずに補正できそうなら、経験上その方が良いと思います。
以上、逆光など明暗差の激しい写真を白飛びさせずに明るくするレタッチの一例をご紹介しました。
参考記事



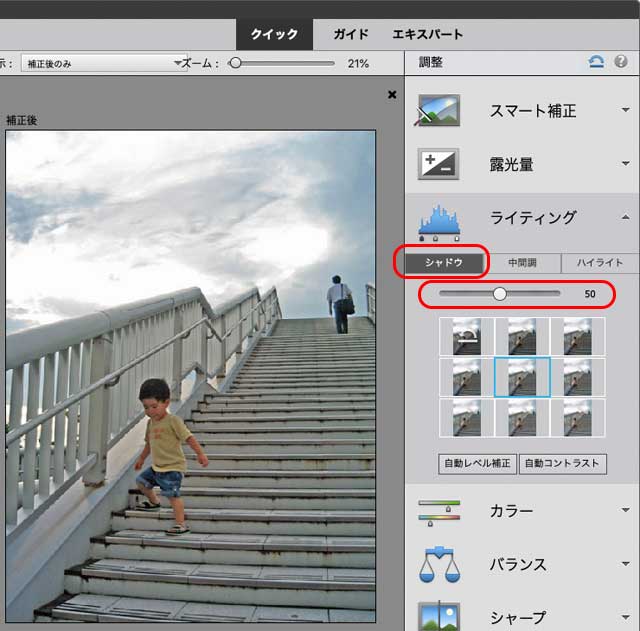
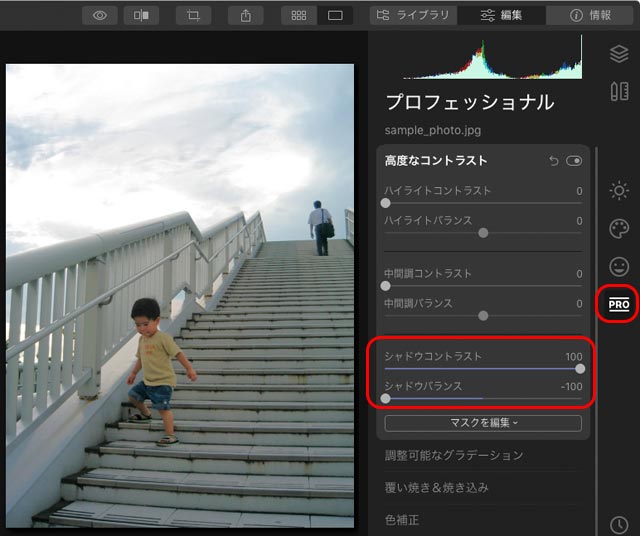
Adobe® Photoshop®
CameraRawはPhotoshopに付属しています。
