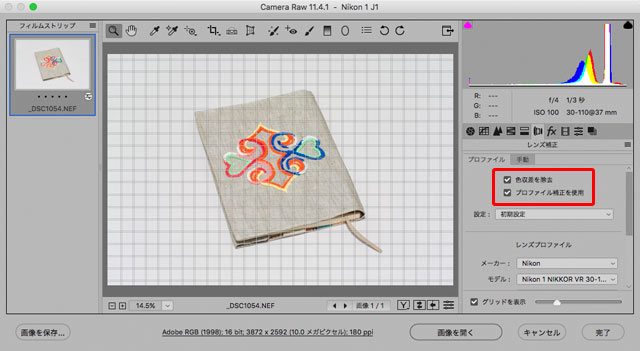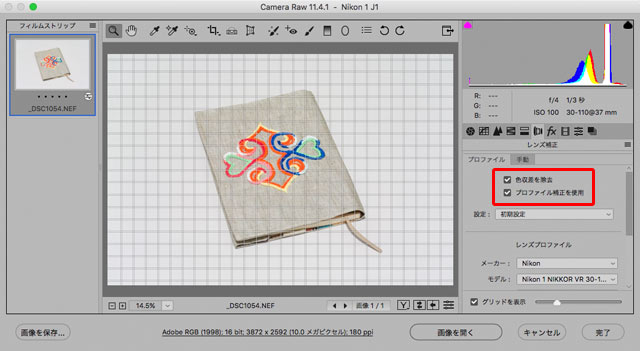
人物や景色の写真なら、色を大いに演出しても良いでしょう。
一方、商品写真はあまり演出すると写真と実物が違ってしまい支障がでるので、実物と写真ができるだけ同じ色になるよう仕上げたい場合が多いでしょう。
ここではブックカバーの写真の色補正を行ってみます。
ブックカバーの写真を撮影して実物と近い色に仕上げる
1.撮影する場所を作る
下に紙を敷いたり、ディフューズボックスを使う場合はセットしたり、照明をセットしたりと、撮影する環境を作ります。
2.カラーターゲットを撮影
ColorChecker Passport Photo2など、カメラプロファイルに類するものを作成できるカラーターゲットを商品の代わりに置いてRAWで撮影します。
適正なカラーバランスで、カラーターゲットの一番暗いパッチと一番明るいパッチが飛んだりつぶれたりしないように適正な露出で撮影します。
3.ColorChecker付属のアプリケーションソフトでDNGプロファイルを作成
カラーターゲットを撮影したRAWデータをCameraRawなどで開いて、ターゲットの一番暗いパッチも一番明るいパッチも飛んだりつぶれたりしていないことを確認します。
ホワイトバランスも何も操作せず、dngファイルとして保存します。
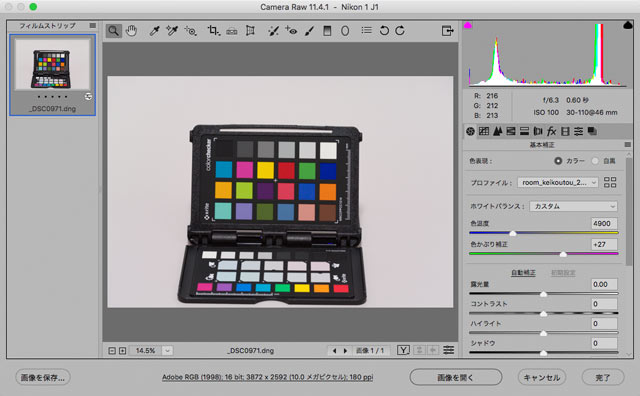
カラーターゲットを撮影したRAWデータをdngファイルで保存
ColorChecker付属のColorCheckerカメラキャリブレーションを起動し、DNG、ヂュアルイルミナントDNG、ICC-TIFのうちDNGを選び、ウィンドウにdngファイルをドラッグ&ドロップします。
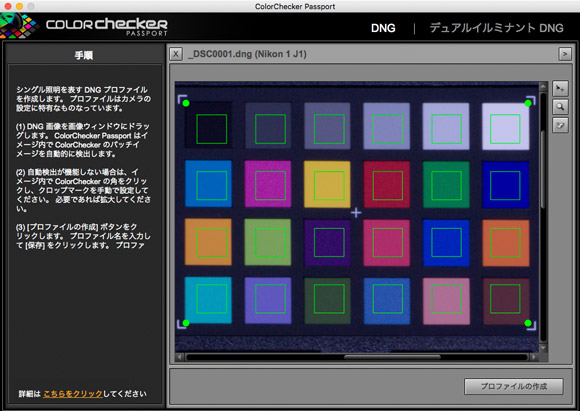
ColorCheckerカメラキャリブレーションの画面
アプリケーションソフトがパッチを正しく認識したら、「プロファイルの作成」をクリックし、照明環境などをプロファイル名に含めて名前を付けて保存します。
これでDNGプロファイル作成は完了です。
4.商品を撮影
DNGプロファイル作成用にカラーターゲットを撮影したときと同じ照明環境で刺繍ブックカバーをRAWで撮影します。
5.RAW現像の作業
撮影時の照明が5000Kなら、モニターも5000Kで作業します。
撮影時の照明が6500Kなら、モニターも6500Kで作業します。
撮影したRAWデータをCameraRawなどで開き、プロファイル欄で自作したDNGプロファイルを指定します。
少し見た目が変わります。
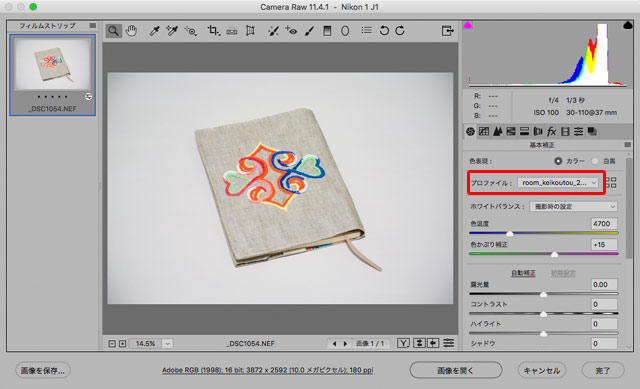
CameraRawなどでDNGプロファイルを指定
プリンタープロファイルやディスプレイプロファイルと違い、カメラのプロファイルを指定しただけでは寸分たがわず実物と同じ見た目にはなりません。
気にせず進みます。
ホワイトバランスを調整します。
カラーターゲットを撮影したRAWデータを使ってホワイトバランスの数値を割り出すこともできます。
ただし、カラーターゲットの無彩色のパッチを使ってホワイトバランスをとったからといって、申し分なくニュートラルな状態にまではならないかもしれません。
気にせず進みます。
「レンズ補正」の「プロファイル」タブで、「色収差を除去」「プロファイル補正を使用」にチェックを入れます。
「プロファイル補正を使用」にチェックを入れるとレンズの歪みや周辺光量が補正されますが、どのくらい適用するかはお好みによります。
100%適用すると好ましくない場合は少し弱めたり、適用するのをやめたりします。
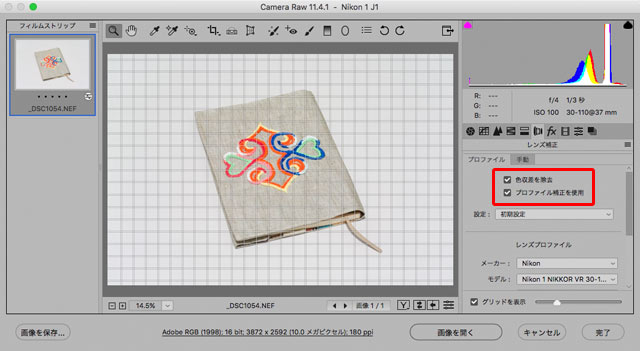
自動のレンズ補正などを行う
軽く露光量、テクスチャ、明瞭度などを調整します。
商品写真は結構明るいものが好まれるかもしれませんが、明るくすると元々白い部分の階調が失われそうになります。
そこで補正ブラシを使って部分的にハイライトを下げるなどの処理をします。
psdで画像を書き出します。
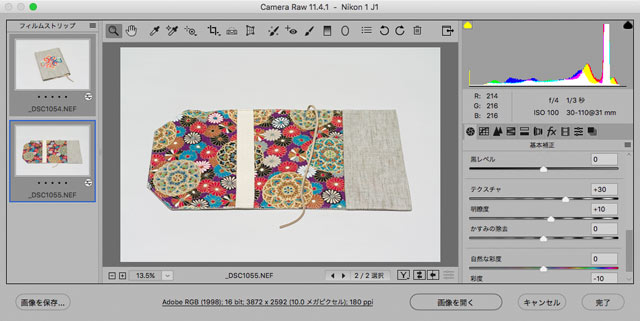
軽く調整してpsdで書き出す
6.Photoshopで補正作業
撮影時の照明が5000Kなら、モニターも5000Kにし、5000Kの照明で商品を見ます。
撮影時の照明が6500Kなら、モニターも6500Kにし、6500Kの照明で商品を見ます。
理屈に則って撮影して現像しても、寸分たがわず実物と同じ色とまではいかないため、Adobe® Photoshop®で調整します。
Photoshopでpsdファイルを開きます。
ホワイトバランスが好ましくなければ、補正します。
背景などでほぼ無彩色にもかかわらず微妙に色がついて色かぶりしているように見えてしまうようなものは、選択して無彩色にしてしまうなどします。
カメラプロファイルを適用しただけでは色が実物と異なる場所が結構たくさんあります。
範囲を選択したり特定の色のみ選択したりして選択的に色補正を行って実物と色を近づけます。
同じ商品でも明るいところでみれば彩度が高めに、暗いところで見れば彩度が低めに見えるので、一般的にお客さんが商品を見る平均的な明るさを推測して商品を観察する明るさを調節します。
調整が終わったらPSDで保存します。
7.完成品の画像データを書き出す
用途に合わせてサイズ変更、プロファイル変換、シャープネス処理などを行い、用途にあった画像形式で画像データを保存し完成です。

アイヌ文様の刺繍ブックカバー1

刺繍ブックカバーの内側の面
刺繍ブックカバーは通勤列車でいつも本を読んでいるビジネスパーソンに最適です。
実物と写真の色が近く見える条件
5000Kの照明で撮影し、5000Kの照明で実物を見て、5000Kのモニターで調整した写真は、5000Kの照明で見た商品と近い色になっています。
6500Kの照明で撮影し、6500Kの照明で実物を見て、6500Kのモニターで調整した写真は、6500Kの照明で見た商品と近い色になっています。
5000Kの照明で撮影し、5000Kの照明で実物を見て、5000Kのモニターで調整した写真を6500Kのモニターに表示する場合、6500Kの照明で商品を見るとある程度近い色に見えます。
6500Kの照明で撮影し、6500Kの照明で実物を見て、6500Kのモニターで調整した写真を5000Kのモニターに表示する場合、5000Kの照明で商品を見るとある程度近い色に見えます。
以上、刺繍のブックカバーの写真の色補正を行ってみました。