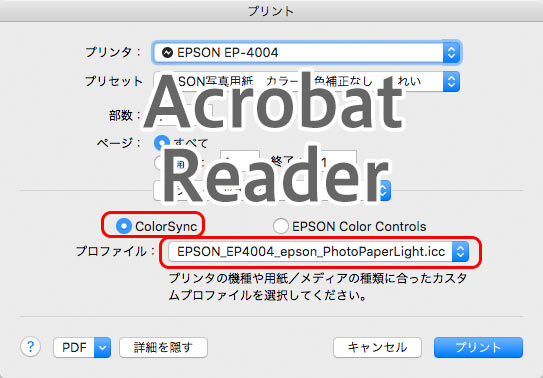
Adobe® Acrobat® はアプリケーション側でICCプロファイルを使ったカラーマネジメントをして印刷ができます。
一方、Acrobat Readerはアプリケーション側ではICCプロファイルを使ったカラーマネジメントを行って印刷することができません。
しかし、OSのカラーマネジメントの機能を利用すれば、Acrobat ReaderでもICCプロファイルによるカラーマネジメントをして印刷することができます。
ここでは、Acrobat ReaderからICCプロファイルを使用して印刷する方法をご紹介します。
前提条件 Acrobat Readerで扱うPDFドキュメントはsRGBで作成しておく
Acrobat Readerでは、詳しいカラーマネジメント関連の操作は行えません。
そこで、Acrobat Readerで扱うPDFドキュメントはsRGB色空間で作成しておきます。
sRGBは現在広く使われている標準色空間です。
詳しいカラーマネジメントが行えないソフトで扱う色は、たいていユーザーが知らないうちにsRGB色空間で扱われています。
写真を撮るならsRGBで
PDFドキュメントに配置するための写真などはsRGBで撮影し、完成させておきます。
AdobeRGBとsRGBから選択できるデジカメを使う場合は、sRGBを選んでおきます。
色空間の設定欄がないカメラの場合は、そのまま普通に撮影します。そうすればたいていsRGBのデータになります。
PDF書き出し元の文書はsRGBで作成する
PDF書き出しする場合は、元のアプリケーションソフトで文書を作成することになるでしょう。
文書を作成する場合、sRGBの文書として作成しておきます。
PhotoshopやIllustratorなど、カラーマネジメントに対応したアプリケーションを使う場合は、カラー設定でRGBの作業用スペースをsRGBに設定しておきます。
ワープロソフトなどカラーマネジメントに関する設定欄がないソフトを使う場合は、そのまま普通に作業します。
そうすればたいていsRGBの文書になります。
sRGBで文書を作成してPDF書き出しすれば、特殊な設定をしなければたいていsRGBのPDFドキュメントになります。
参考記事
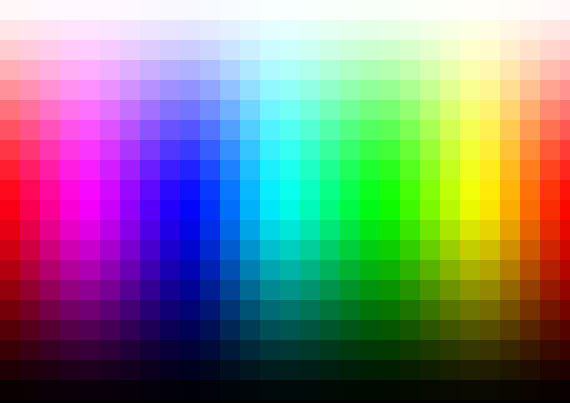
Acrobat ReaderからICCプロファイルを使ったカラーマネジメントを行って印刷する
※以下の説明はMac®からEPSON®のプリンターに印刷する場合の例です。
Acrobat RaderでPDFドキュメントを開きます。
[ ファイル > プリント ]でプリントのダイアログを開きます。
Acrobat Reader側の設定
「プリント」ダイアログの「詳細設定」をクリックします。
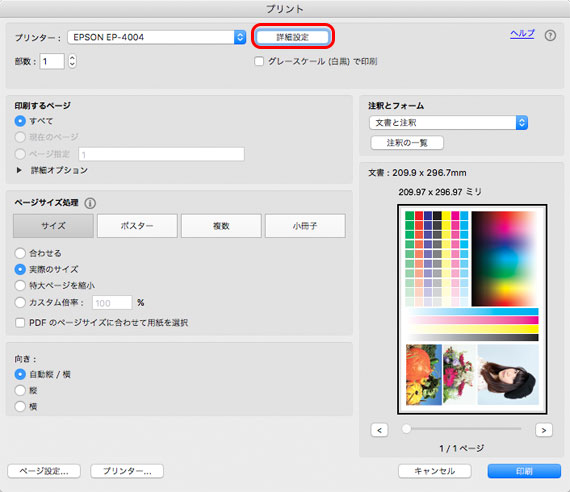
「プリント」の「詳細設定」をクリック
「詳細設定」のダイアログで、「プリンターによるカラー指定」にチェックを入れ、それ以外は外しておきます。
OKをクリックします。
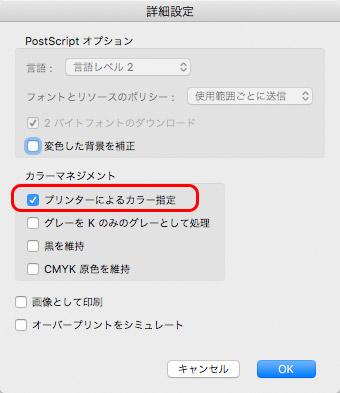
「詳細設定」の設定
プリンタードライバーでカラーマネジメントの設定
「プリント」ダイアログの「プリンター…」をクリックし、印刷設定のダイアログを開きます。
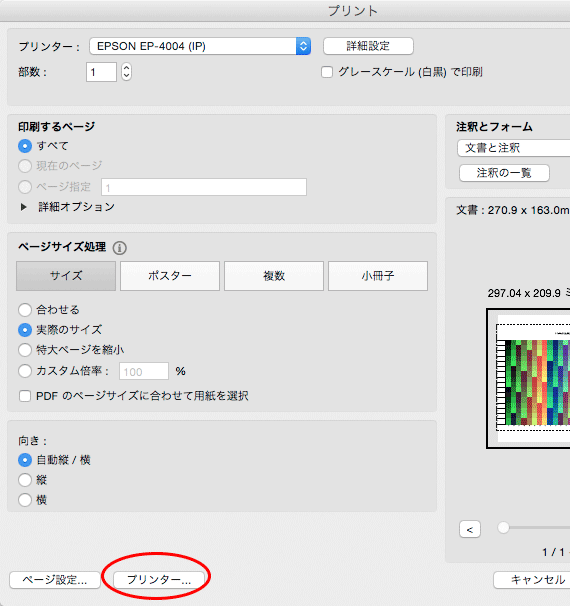
「プリント」ダイアログの「プリンター…」をクリック
「プリンタ:」の欄で使用するプリンターを選びます。
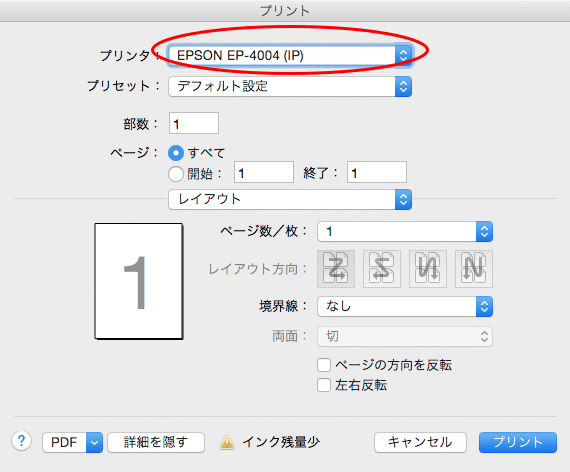
使うプリンターを選択
プルダウンメニューから「カラーマッチング」を選びます。
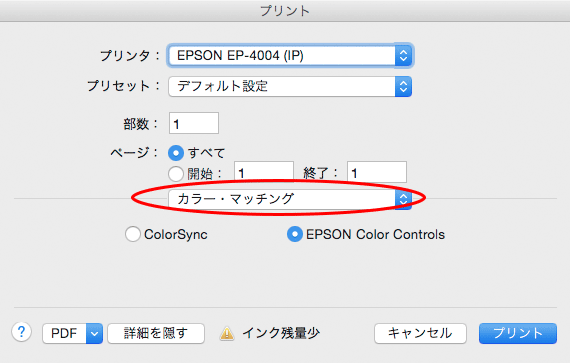
カラーマッチングを選択
プリンタープロファイルの設定
「カラーマッチング」の欄でColorSyncを選び、プロファイルの設定欄でこれから印刷する用紙・プリンターの組み合わせに対するプリンタープロファイルを指定します。
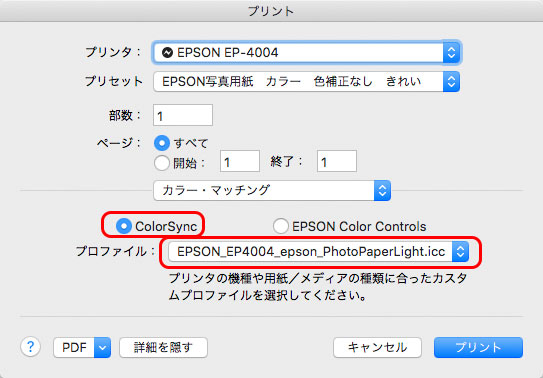
プリンタープロファイルの設定
このように設定することで、OSのカラーマネジメントの機能であるColorSyncにおいてICCプロファイルを使ったカラーマネジメントを行うことになります。
用紙、印刷品質などの設定
プルダウンメニューで「印刷設定」を選び、用紙種類でこれから使用する用紙に最も近いものに設定し、印刷品質はお好みの設定にします。
カラー調整は「色補正なし」になっていれば問題ありません。
※カラー調整が「色補正なし」になっていることで、プリンタードライバーは色補正を行わず、OSのカラーマネジメントの機能であるColorSyncでのみ色補正が行われます。
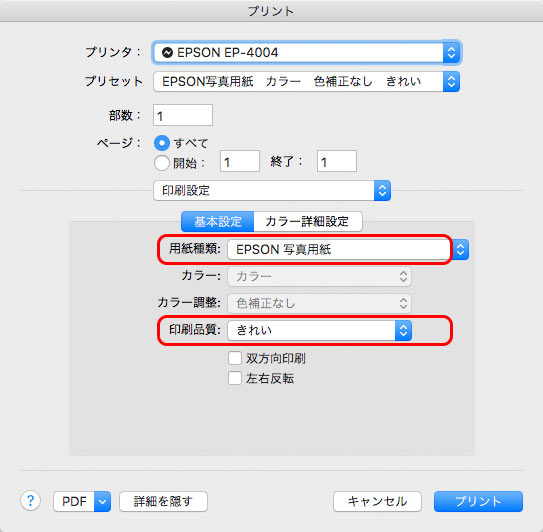
「印刷設定」の設定
「プリント」をクリックしてプリントの設定を完了します。
印刷する
「プリント」ダイアログで「印刷」をクリックし、印刷します。
以上、Acrobat ReaderからICCプロファイルを使用して印刷する方法をご紹介しました。
参考記事
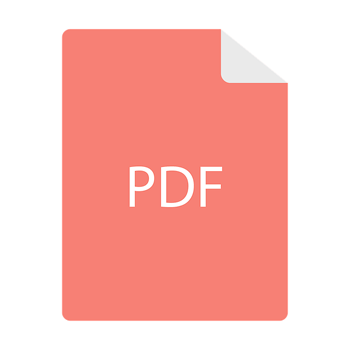


PDFを書き出すアプリケーションソフト

