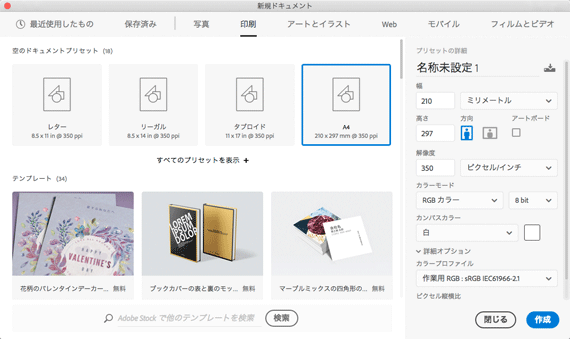
Adobe® Photoshop®で新規ドキュメントを作成するとき、プロファイルや解像度などいくつか設定欄があります。
用途に合わせてどのように設定すると良いか迷う場合もあるでしょう。
ここではPhotoshopの新規ドキュメントの作り方、手順の一例をご紹介します。
Photoshopで新規ドキュメントを作成する場合の設定欄の主な項目
Photoshopのメニューから[ファイル>新規…]と進むと、新規ドキュメントを作成するダイアログが表示されます。
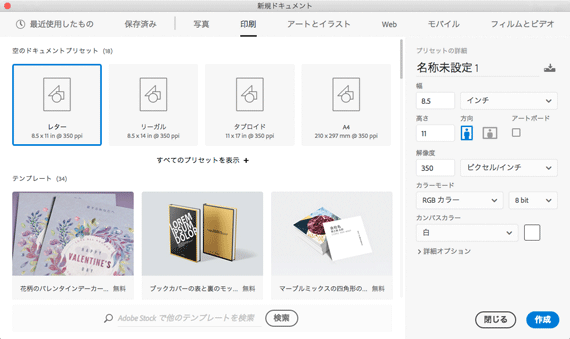
新規ドキュメント作成のダイアログ
幅、高さ
ドキュメントのサイズを指定します。
ピクセルでドキュメントの絶対的なサイズを指定できます。
ミリやインチなどの単位で相対的な寸法を指定することもできます。
解像度
ドキュメントの解像度を設定します。
幅、高さをピクセル以外で指定している場合、解像度の設定によってドキュメントの絶対的なサイズが変化します。
幅、高さをピクセルで指定している場合、解像度をどのような設定にしてもドキュメントの絶対的なサイズは変わりません。
カラーモード
RGB、CMYKなどのカラーモードを指定します。
また、8bit、16bitなどのモードを指定できます。
数字が大きい方がドキュメントが表現できる色数が多くなります。
カンバスカラー
ドキュメントの背景の色を選びます。
詳細オプション-カラープロファイル
カラープロファイルを指定して、ドキュメントを扱う色空間を決めます。
「カラーマネジメントしない」も選べます。
詳細オプション-ピクセル縦横比
ピクセル縦横比を指定できます。
正方形ピクセル以外を選択すると、ピクセルの形が正方形でないドキュメントになります。
プリセット
印刷、webなど用途ごとにプリセットがいくつか用意されています。
Photoshopの新規ドキュメント作成の具体的な手順の一例
手順1 新規ドキュメントのダイアログを開く
メニューから[ファイル>新規…]と進み、新規ドキュメントの作成のダイアログを開きます。
手順2 用途に近いプリセットを選ぶ
はじめに自分の目的に近い用途のプリセットを選ぶと楽です。
写真、印刷、アートとイラスト、などの用途が並んでいる中から、自分の目的の用途に近いものを選びます。
この説明では印刷を選びます。
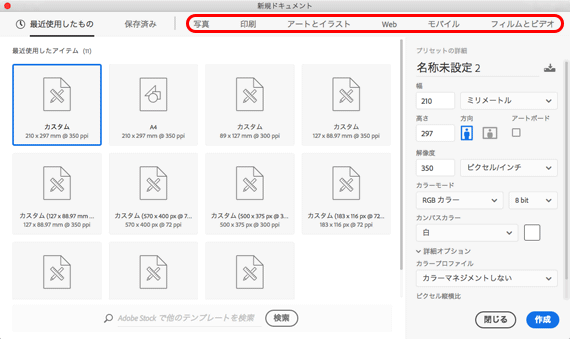
自分の目的に近い用途を選ぶ
いくつかの規格のテンプレートが並んでいる中から、自分が利用したい単位に近いものを選びます。
印刷の例でみてみると、レターやA4などが並んでいます。
例えばレターの場合、寸法も単位も日本ではあまり馴染みがありません。
一方、A4は寸法も単位も使い慣れています。
そこで、A4を選んでおきます。
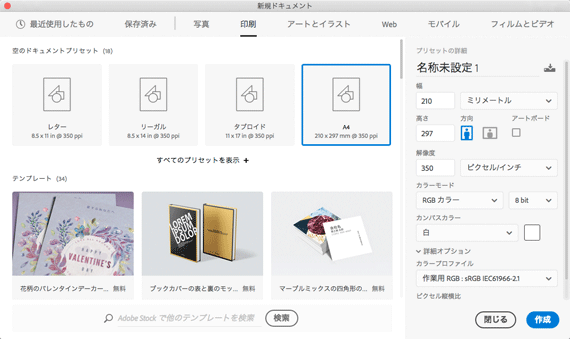
馴染みのある寸法、単位のテンプレートを選ぶ
手順3 目的に合わせて解像度を設定
ドキュメントの目的に合わせて解像度を設定します。
解像度の単位は「ピクセル/インチ」が解りやすいでしょう。
解像度でよく使う「dpi(ドット/インチ)」と同じと考えて問題ありません。
必要な解像度の一例
家庭用インクジェットプリンター
写真を家庭のプリンターで印刷するなら300dpiで十分です。
大判インクジェットプリンター
写真を大判インクジェットプリンターで出力するなら、300dpiあれば十分です。
データが重すぎるなら200dpi〜250dpiくらいでもたいてい問題ありません。
写真のプリントサービスの店にプリント依頼する画像
写真を店のプリントサービスに出す場合も300dpiあれば十分です。
オフセット印刷する写真など
写真をオフセット印刷に使う場合、350dpiあれば十分です。
最も高い解像度が必要なコート紙へのオフセット印刷の場合に350dpiあれば十分だからです。
オフセット印刷するモノクロ2値の線画
線画をオフセット印刷する場合、1200dpiくらいあると理想的です。
モノクロ2値の画像は真っ黒なピクセルと真っ白なピクセルの2種類しかありません。
中途半端な灰色のピクセルがないため、線がきれいにくっきり見えます。
その反面、真っ黒と真っ白の2種類のピクセルだけで中間の灰色のピクセルがないため、ピクセルのガタガタした感じが目立ちやすいです。
人の目でみてガタガタして見えないようにかなり高い1200dpiくらいの解像度にします。
解像度が高いほど1つ1つのピクセルのサイズが小さくなり、ガタガタが目立たなくなります。
WEB用の画像の場合
ウェブサイトに掲載する画像は、解像度は無視してピクセルのサイズだけ考えればたいていは問題ありません。
ウェブブラウザなどで表示される画像は、解像度の設定は無視されてディスプレイの解像度の設定に合わせて単純に表示されるからです。
それでも何らかの解像度に決めないと作業がしにくいと思うので、とりあえず72dpiくらいにしておけばよいでしょう。
手順4 幅、高さを設定
ドキュメントの用途に合わせて幅、高さを指定します。
例 プリンターで出力したり、オフセット印刷したりする場合
例えば、インクジェットプリンターでA4判(210×297mm)くらいで出力する予定の画像データを作成するなら、210×297mmの寸法を指定します。
オフセット印刷で150×150mmくらいで印刷する予定の画像データを作成するなら、150×150mmの寸法を指定します。
例 ウェブサイト掲載用の画像データの場合
画像データのサイズをmmやインチなどで扱う場合、解像度が固定されている必要があります。
画像データがウェブブラウザで表示されるとき、たいていは画像データに設定されている解像度は無視されて、ウェブサイト表示するディスプレイの解像度で表示されます。
ディスプレイの解像度は製品によってまちまちです。
よって、ウェブサイトに掲載する画像データを作る場合は、Photoshopの新規ドキュメントのサイズをmmやインチなどで指定してもあまり意味がありません。
そこで、画像データの絶対的なサイズの表現であるピクセルで幅、高さを指定します。
参考記事

手順5 カラーモードを設定
用途に合わせてカラーモードを設定します。
色のモード RGB、CMYKなどの設定
たいていはRGBを選びます。
一般的な画像を扱う場合
普通の写真のような画像を扱う場合、RGB画像として完成させます。
もしCMYKの画像が必要な場合は、RGB画像として完成させた後にCMYKに変換します。
絵画のような様々な色が混ざった絵やイラストの画像を扱う場合も、RGB画像として完成させます。
CMYKの画像が必要な場合は、RGB画像として完成させた後にCMYKに変換します。
CMYKの純色などが必要な画像を扱う場合
例えば、イラストの中の黒い線をC0M0Y0K100にしたいとします。
そのような場合はカラーモードがCMYKの新規ドキュメントを作って作業する必要があります。
RGB画像として完成させてからCMYKに変換すると、RGB(0,0,0)の真っ黒な部分はCMYKすべての成分が混ざった黒になってしまうためです。
そのほか、Kに限らずCMYKの各版の純色の部分を作ったり、各成分の割合を細かく意図的に操作したい場合などは、はじめからCMYKのドキュメントを作る必要があります。
色の数 ビット数の設定
ドキュメントのビット数を8bit、16bit、32bitから選んで設定します。
ビット数が多いほど扱える色の数が増えます。
通常は8bitを選びます。
世の中の画像データのほとんどは8bitの画像です。
また、画像を表示したり印刷したりできる一般的なソフトは8bit画像を扱う前提になっています。
画像データの扱いに詳しい人が、業務上何か特別に理由がある場合には16bit、32bitのドキュメントを作る場合もあるかもしれません。
手順6 詳細オプション – カラープロファイル
RGBドキュメントの場合
カラープロファイルについてあまり詳しくない場合は、sRGBを選ぶのが無難です。
sRGBは現在広く使われている標準色空間で、世の中のいろいろなソフトや機器がsRGBの画像を扱う前提になっているため、sRGBでドキュメントを作成するとカラープロファイルについて詳しくなくてもある程度色の扱いがうまくいく場合が多いからです。
カラープロファイルの扱いにある程度詳しく、自分でプロファイル変換などもできるような場合はsRGB以外のプロファイルを選んでも良いでしょう。
例えば、最終的にCMYK変換することを見込んでsRGBより広い色空間であるAdobeRGBを選ぶのも良いでしょう。
CMYKドキュメントの場合
CMYKドキュメントを作る場合は、最終出力の条件に合わせてプロファイルを選びます。
例えば、コート紙に枚葉オフセット印刷をする場合なら、Japan Color 2001 CoatedかJapan Color 2011 Coatedあたりを選びます。
現実には、最終出力の条件はまだ未定ではあるもののデータ作成だけは進めたい、という状況も多いでしょう。
その場合はJapan Color 2001 Coatedあたりを選んでおくのが無難です。
最終出力の決定時にCMYK変換する場合の問題点
最終出力の条件が未定な段階でJapan Color 2001 CoatedでCMYKドキュメントを作成したとします。
画像データの完成後、印刷条件が決定して、上質紙に枚葉オフセット印刷することになったとします。
この場合、Japan Color 2001 Coatedから上質紙の枚葉オフセット印刷の一般的な結果に近いJapan Color 2001 Uncoatedにプロファイル変換して使えば良さそうに思うかもしれません。
普通の写真ならその方法で適切です。
しかし、黒い線やその他CMYKの各成分の割合を意図的に調整している画像データの場合、CMYKからCMYKのプロファイル変換をするとCMYKの各成分の割合はプロファイル変換の前後でかなり変わってしまいます。
よって、CMYKの各成分を意図的に調整して仕上げているような画像データをプロファイル変換するのは注意が必要です。
もしそういうケースが発生したら、画像に詳しい部署の人を呼んできて対処方法を聞いた方が良いでしょう。
手順7 詳細オプション – ピクセル縦横比の設定
ピクセル縦横比の設定は、たいていは正方形ピクセルを選んでおけば問題ないでしょう。
業界によっては正方形以外のピクセルを選ぶ必要がある場合もあるらしいです。
手順8 その他の項目
アートボードのチェックは、ウェブの業界の作業などでは使う場合もあると思われます。
普通に画像データを1つ作る場合は、チェックなしで問題ないでしょう。
カンバスカラーは背景の色なので、通常は白で良いでしょう。
何か理由があれば別の色も選べます。
手順9 設定の終了
以上で一通り設定できました。
「作成」をクリックするとドキュメントができます。
とりあえず新規ドキュメントを作って、あとから細かく設定しても良い
上記の各設定は、新規ドキュメントを作成してからでも行えます。
とりあえず新規ドキュメントを作成したのち、細かい設定をするという手順でも良いでしょう。
手順1 用途に近いプリセットで新規ドキュメントを作成する
自分の用途に近いプリセットを選んで、とりあえず新規ドキュメントを作成してしまいます。
例えば印刷用なら、「印刷」の欄の「A4」のテンプレートを選んで、作成をクリックしてドキュメントを作成します。
もし必要な寸法がA4でない場合も、気にせずA4を選んで作成します。
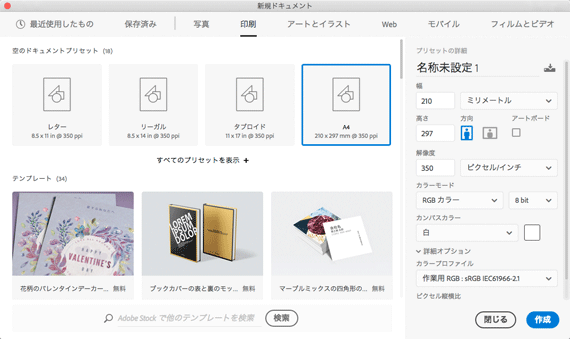
自分の用途に近いテンプレートでドキュメントを作成
手順2 解像度の設定
ドキュメントの解像度の設定をします。
メニューから[イメージ>画像解像度]と進み、画像解像度のダイアログを開きます。
「再サンプル」のチェックを外します。
解像度の欄に必要な解像度を入力します。
例えばオフセット印刷用の画像を作成するなら「350dpi」などを設定します。
OKをクリックします。
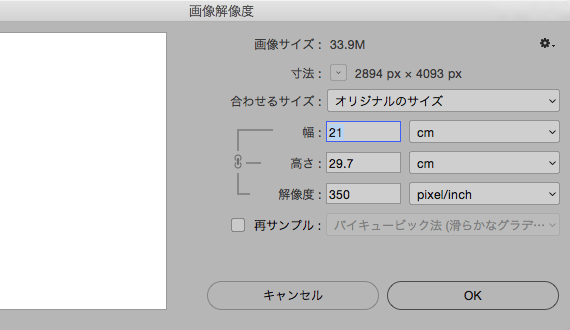
画像の解像度の設定
手順3 ドキュメントのサイズを設定
ドキュメントのサイズを設定します。
メニューから[イメージ>カンバスサイズ]と進み、カンバスサイズのダイアログを表示します。
好きな単位を選び、希望するドキュメントのサイズを指定して、OKをクリックします。
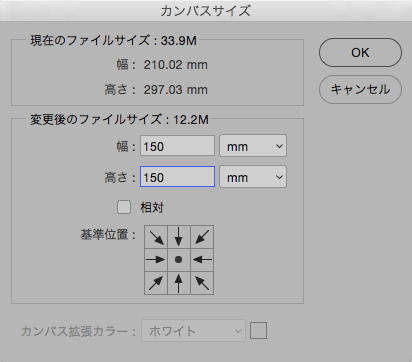
ドキュメントのサイズを設定
手順4 カラーモードの設定
カラーモードを設定します。
メニューから[イメージ>モード]と進み、RGBやCMYKなどのカラーモードを選びます。
同じ欄で8bit、16bitなどのビット数も選べます。
通常は8bitで問題ないでしょう。
手順5 カラープロファイルの設定
カラープロファイルを設定します。
メニューから[編集>プロファイルの指定]と進みます。
プロファイルの指定のダイアログで、希望するカラープロファイルを選び、OKをクリックします。
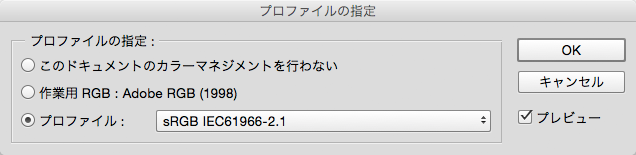
カラープロファイルの指定
手順6 その他の設定
メニューから[表示>ピクセル縦横比]と進むと、ピクセル縦横比が設定できます。
通常は正方形ピクセルで問題ないでしょう。
メニューから[レイヤー>新規>アードボード]と進むと、アートボードが作成できます。
以上、Photoshopの新規ドキュメントの作り方、手順の一例をご紹介しました。
参考記事
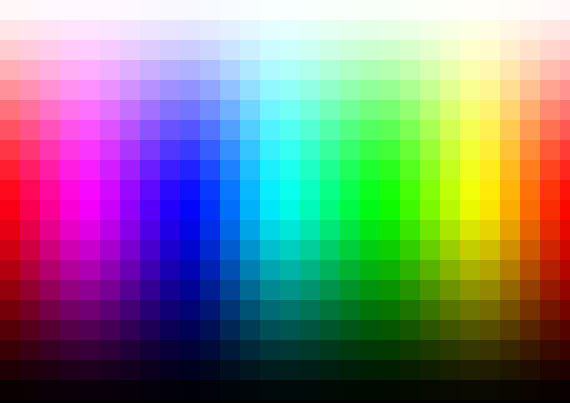

Photoshop
