
Adobe® Photoshop®でRGBからCMYKに4色分解する場合は、単純にプロファイル変換の操作だけで済みます。
ところが特色(スポットカラー)2色で印刷するための2色分解は難易度が高い作業です。
ここでは、RGB画像を特色2色の印刷用にC版M版で2色分解する方法をご紹介します。
どのような時にCM版の2色分解をするか
プロセス4色のシアンとマゼンタのインクの色に近い2色のスポットカラーを使って印刷するような場合に、CM版を使った2色分解をすると良いでしょう。
見た目が似ているので作業しやすいからです。
画像データを配置するレイアウトソフトでCMYKのうちどの版を使用するかということとも関係する
しかし、最終的に使うインクはCMに似ていたとしても、Adobe® Illustrator®など画像を配置して使うレイアウトソフトの方ではMK版でデータを作っていたとしたら、MK版で渡す必要があります。
そこで、そういう場合はCM版で画像を完成させたあと、CをKに移動してMK版のデータにしてレイアウト係の人に渡します。
印刷時に、M版には赤系のインク、C版には青系のインクを使うとは限らない
さらに特殊な事情で、シアンとマゼンタに似た色のインクを使うものの、レイアウトソフトではMK版で作業をしていて、印刷ではK版でマゼンタに似た色のインク、M版でシアンに似た色のインクを使って印刷するとします。
その場合はCM版で画像を完成させたあと、CをMに移動し、MをKに移動してMK版のデータとしてレイアウト係の人に渡します。
CMYKデータの2版を使って2色印刷する場合、シアンに似た特色インクならC版、マゼンタに似た特色インクならM版、ブラックに似た特色インクならK版で当然印刷するだろう、と勝手に思い込まないように注意が必要です。
よって、2色分解する前に以下のような点を確認しておく必要があります。
- 最終的に印刷で使うインクはどのような色か
- レイアウトソフトでは何の版を使って作業するのか
- 印刷するとき何版をどのインクで刷るのか
インクの色や使用する版など、まだ全て未定の場合はどのように2色分解するか
実際のビジネスなどでは、2色印刷をすることだけは決まっていて、インクの色、用紙、レイアウトソフト作業で使う版、などはすべて未定の段階で画像作成だけは進めなければならない場合もよくあります。
その場合はCM版かMK版で作っておいて、特色インクのシミュレートをする手前で止めておくのが良いのではないでしょうか。
その後インクや用紙が決まったら、チャンネルを移動したり、チャンネル毎に一律に同じトーンカーブをかけたりします。
自動処理をできる項目がたくさんあるので、画像点数が大量であれば自動処理を駆使して作業すると良いでしょう。
前準備 Photoshop®のカラー設定
作業用スペースのCMYKプロファイルの設定
Photoshopのカラー設定の作業用スペースのCMYKプロファイルとして、予定している2色印刷のドットゲインに近いドットゲインを示すCMYKプロファイルを選択します。
例えば、予定している2色印刷のドットゲインが15%くらいなら、Japan Color 2001 CoatedかJapan Color 2011 Coatedあたりを選んでおきます。
これらのCMYKプロファイルはだいたいドットゲイン15%くらいの条件の4色印刷を示したCMYKプロファイルだからです。
スポットカラーのドットゲインの設定
作業用スペースのスポットカラーの欄で、予定している2色印刷のドットゲインを選択します。
例えばドットゲインが15%くらいであれば、Dot Gain 15%を選びます。
Photoshopによる2色分解の具体的な作業手順
手順1 CMYKのカラー写真を仕上げる
RGBのカラー写真を、必要なレタッチ処理などを施して良い写真に仕上げます。
明るさは十分明るくします。
色は、2色分解するので通常のカラー写真ほどシビアに仕上げなくても大丈夫です。

RGBで写真を仕上げる
仕上げたRGBの写真をCMYKにプロファイル変換します。
このとき、カラー設定のCMYK作業スペースに設定したCMYKプロファイルにプロファイル変換します。
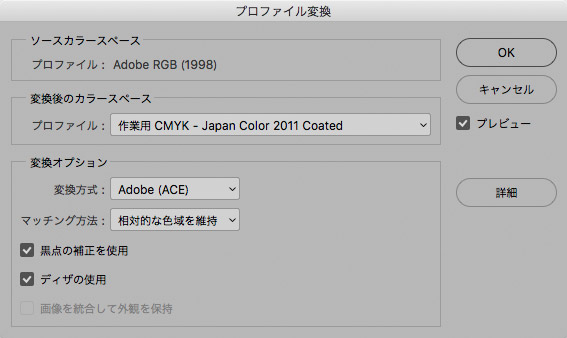
CMYKにプロファイル変換

完成したCMYKの写真
手順2 CMYKの色を2つのチャンネルに分けて2色の状態にする
チャンネルミキサーの調整レイヤーを乗せます。
チャンネルミキサーで、シアン、マゼンタ、イエロー、ブラックの各チャンネルを下図のように設定します。
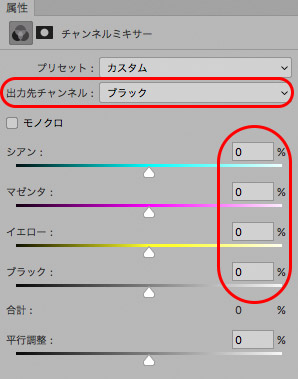
ブラックのチャンネル
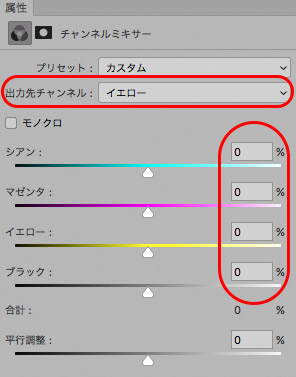
イエローのチャンネル
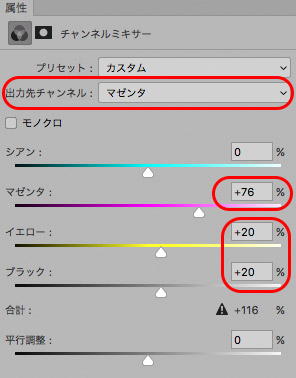
マゼンタのチャンネル(マゼンタの量は以下の説明参照)
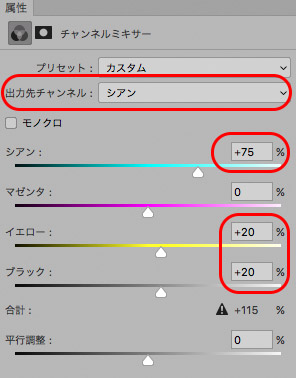
シアンのチャンネル(シアンの量は以下の説明参照)
マゼンタのチャンネルのマゼンタの量、シアンのチャンネルのシアンの量に関しては、ヒストグラムのシアン、マゼンタの各グラフの山が左端の壁にギリギリ付かないくらいになるように調整します。
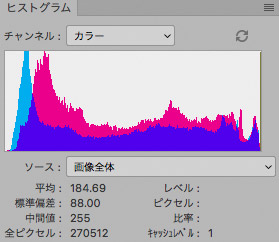
ヒストグラムを見てシアン、マゼンタの量を調整
手順3 明るさコントラストを微調整
レベル補正の調整レイヤーを乗せ、もし調整が必要ならシアン、マゼンタのシャドウ側の空きなどを微調整します。
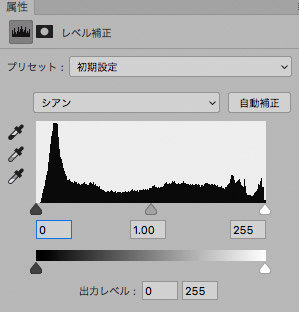
レベル補正で微調整
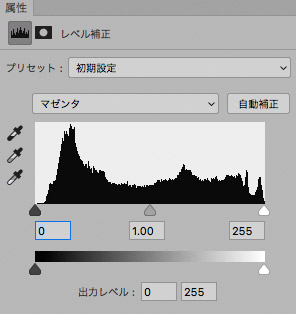
レベル補正で微調整
ここまでで写真は下図のようになります。

CMに2色分解してレベル補正までした状態
手順4 顔色を中心にCとMのバランスを微調整する
通常は、M版の方に人の顔に多く適用されるインクを使うことが多いです。C版には顔色にあまり合わない方の色を使うことが多いです。
そのため、顔の明るい部分にC成分がたくさん入っていると顔が暗く顔色が悪くなります。
そこで、顔の明るい部分にCがあまりたくさん入らないように調整します。
トーンカーブの調整レイヤーを乗せて、シアンのチャンネルのみを使って顔色を中心に微調整します。
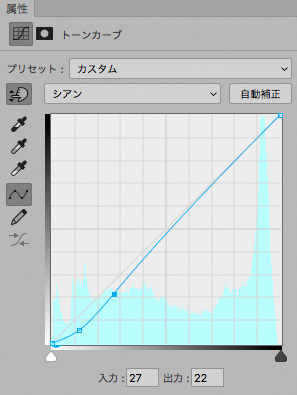
トーンカーブのシアンチャンネルで顔色などを微調整
もしマゼンタも微調整が必要なら調整します。
顔色の微調整まで終了すると下図のようになります。

顔色の微調整まで終了した状態
手順5 通常のCMYK画像と同じように保存する
完成したら、調整レイヤーが乗った状態のPSDは修正が必要になったときのために保管しておきます。
別途、直接使用するために画像統合してTIFなりEPSなり通常のCMYK画像として保存します。
以上でとりあえず完成です。
特色インクを適用した時の見た目を確認する方法
上記の作業で完成した画像はシアン、マゼンタの色をしています。
実際に特色インクを適用した時の色を確認したいときは以下の手順で操作します。
チャンネルのパネルで、シアンチャンネル、マゼンタチャンネルを複製します。
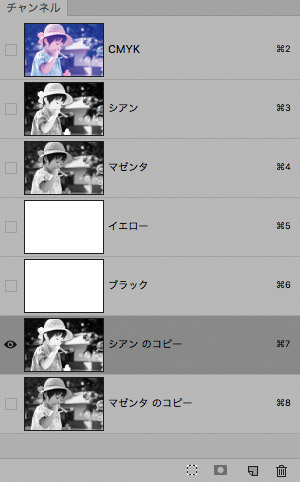
シアン、マゼンタのチャンネルを複製
シアンのコピーのチャンネルをダブルクリックし、スポットカラーを選択し、不透明度0%にし、色のマスをクリックします。
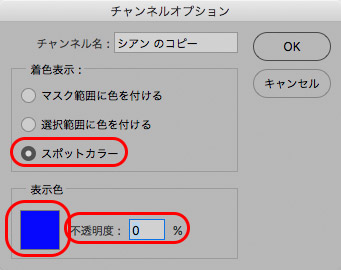
チャンネルオプションの操作
カラーピッカーでカラーライブラリをクリックします。
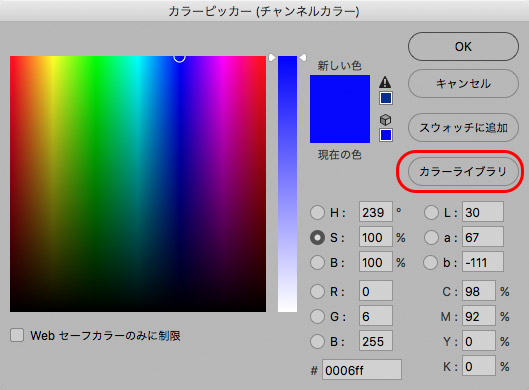
カラーライブラリをクリック
カラーライブラリのダイアログで、ライブラリの欄でDICなりTOYOなりPANTONEなり、シミュレートしたい特色インクのシリーズ名を選び、シアンチャンネルに適用したい色を選択してOKで決定します。
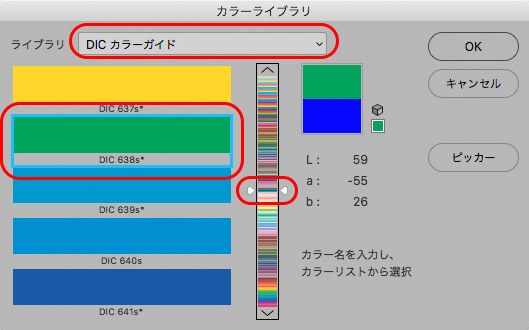
カラーライブラリで希望の特色インクを選択
選択し終わるとチャンネルオプションのダイアログは下図のようになります。
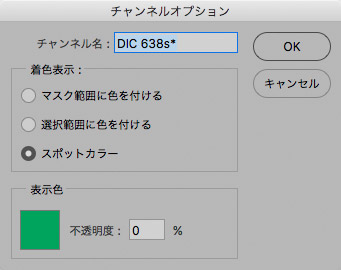
特色インク選択済みのチャンネルオプション
OKで閉じます。
マゼンタチャンネルにも同じように特色インクを適用します。
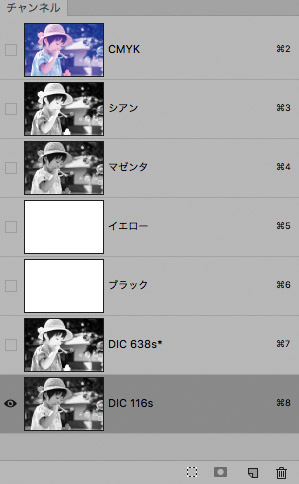
チャンネルパネル シアン、マゼンタ両チャンネルに特色を適用した状態
チャンネルパネルでCMYKチャンネルはすべて目のマークを消します。特色を適用したチャンネルだけ目のマークを入れて表示します。
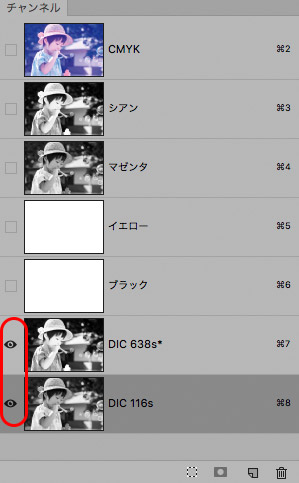
特色インクを適用したチャンネルのみ表示
ここまでで写真は下図のような状態になります。

特色インクの色をシミュレートした状態
この状態を見て、特色インク適用時の状態を確認できます。
注意点 シミュレートした状態はPhotoshopのカラー設定で指定してあるドットゲインのもの
2色印刷の結果は、印刷のドットゲインが違えば当然違ってしまいます。
上記の操作でシミュレートした2色印刷の結果は、Photoshopのカラー設定でスポットカラーの作業用スペースに設定したドットゲインで印刷した時の結果を真似たものです。
カラー設定のスポットカラーの作業用スペースのドットゲインを変更すると、上記の操作をした結果の濃さは変わります。
ドットゲインの違いまで把握して作業するのは印刷関連業界の人でないと無理なので、上記のシミュレートはあくまである程度似せてみたもの、くらいに思う必要があります。
特色インクの色をしたRGB画像を作る方法
上記の説明で作った特色インクの色をした写真を、単にそういう色の表現ということで通常のRGB画像として使いたい場合もあるでしょう。
そういう場合は、上記の状態から以下の手順でRGB画像に変換できます。
CMYKチャンネルはすべて白で塗りつぶして、チャンネルを複製して特色を適用したチャンネルだけに絵柄がある状態にします。
チャンネルパネルで、CMYKチャンネルはすべて非表示、スポットカラーの色を適用したチャンネルのみ表示状態にし選択しておきます。
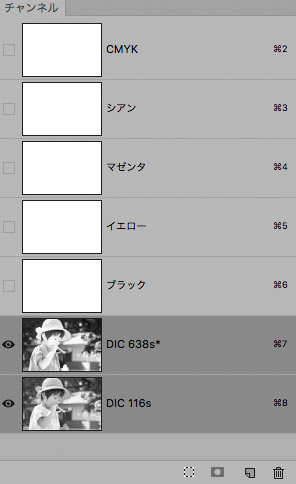
スポットカラーを適用したチャンネルのみ表示
AdobeRGBにプロファイル変換します。
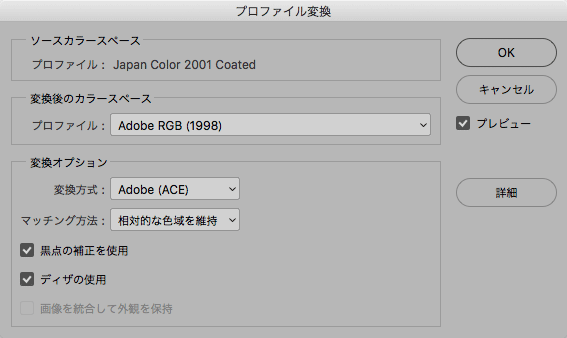
RGBプロファイルにプロファイル変換
チャンネルパネルのパネルメニューから「スポットカラーチャンネルを統合」をクリックします。
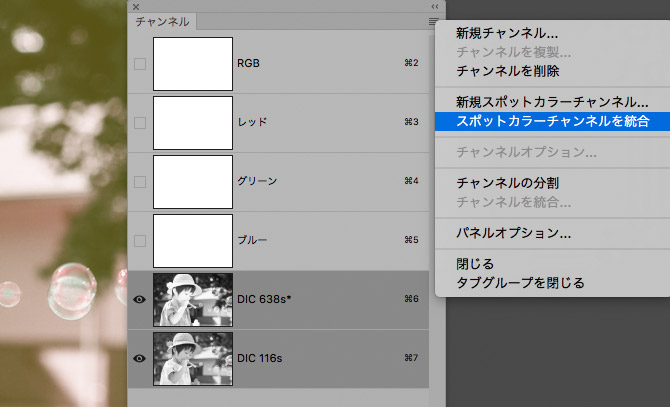
スポットカラーチャンネルを統合
特色インクの色が適用された状態でRGB画像に変換されます。
RGB変換前と比べると、明るさ・コントラストが少し変化してしまっています。
よって、この画像はオフセット印刷の結果を完璧にシミュレートしたものというわけではないと知っておく必要があります。

AdobeRGB画像に変換した状態
参考として他の人に2色印刷をシミュレーションした色の画像データを渡したい場合はsRGBに変換して渡す
参考として他の人に画像データをJPGなどで渡したい場合は、sRGBにプロファイル変換して、JPGなどで保存して渡すと無難です。
AdobeRGBのままで渡すと、受け取る人がカラーマネジメントに慣れていない場合に正常な色で見られない恐れがあるためです。
注意点 RGB画像に変換すると明るさなどが変わることがよくある
上記の操作でスポットカラーチャンネルの色をRGB画像に変換した場合、明るさなどが変化してしまう場合がよくあります。
よって、上記の方法で作成したRGB画像は特色の2色印刷を正確にシミュレートしたものではない、と心得ておく必要があります。
特色インクを使った印刷の結果の正確シミュレートは、印刷会社の製版作業向けの業務用ソフトなどを使わなければ難しいです。
そのような業務用のソフトでも単純に特色を適用しただけでは印刷結果と近い出力が行えず、使う人が細かく補正をかけることではじめてオフセット印刷の結果とある程度近い出力ができる、というようなケースもよくあります。
以上、RGB画像を特色2色の印刷用にC版M版で2色分解する方法をご紹介しました。
参考記事




