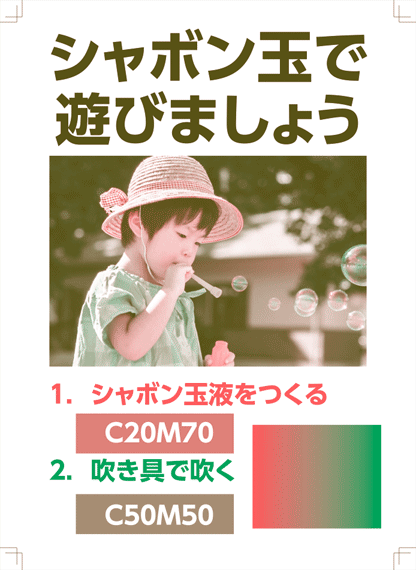
2色印刷用のPDFデータは、たいていCMYK版を使用したデータで完成させるので、CMYKインクの色をしています。
ところが実際の2色印刷ではプロセス4色以外の特色インクを使うことが多いので、CMYKのPDFデータを特色インクで印刷したときの色を確認する必要に迫られます。
ここでは、パソコン上で、2色印刷用のPDFデータを特色インクで印刷したときの色をシミュレーションする方法をご紹介します。
2色印刷のシミュレーションの大まかな流れ
Adobe® Acrobat®を使えば、PDFデータに色々な処理を加えることはできます。
ところが、PDFは中身が複雑なので、加工すると色々と思わぬ変化が起こったり、または変化するはずが変化しなかったりすることもあり、大変です。
そこで、PDFデータを画像データに変換してしまうと簡単になります。画像データの本体はピクセルが集まっているだけなので単純で安定していてとても扱いやすいです。
ここでの目的は2色印刷の結果の色をシミュレートするだけなので、十分なサイズの画像に変換し、その画像データを操作するだけで足ります。
よって、ここではPDFファイルを画像データに変換し、変換した画像データを操作して2色印刷の結果をシミュレートします。
PDFデータを2色印刷したときの色をシミュレートする 具体的な手順
前準備 Adobe® Photoshop®のカラー設定でドットゲインを設定
2色印刷のデータを正確に扱うには、印刷の条件に合わせてPhotoshopのカラー設定でドットゲインを設定する必要があります。
また、作業用のCMYKカラースペースも念のため適切なものに設定しておきます。
もしカラー設定でドットゲインを適切に設定しなかった場合、この先の操作で2色印刷結果をシミュレートしても実際の印刷結果と濃さなどが全然違ってしまい、正しくシミュレートできません。
作業用スペースのCMYKプロファイルの設定
Photoshopのカラー設定の作業用スペースのCMYKプロファイルとして、予定している2色印刷のドットゲインに近いドットゲインを示すCMYKプロファイルを選択します。
例えば、予定している2色印刷のドットゲインが15%くらいなら、Japan Color 2001 CoatedかJapan Color 2011 Coatedあたりを選んでおきます。
これらのCMYKプロファイルはだいたいドットゲイン15%くらいの条件の4色印刷を示したCMYKプロファイルだからです。
スポットカラーのドットゲインの設定
作業用スペースのスポットカラーの欄で、予定している2色印刷のドットゲインを選択します。
ドットゲインがいくらかは印刷を行う印刷所に聞くなどします。
例えばドットゲインが20%くらいであれば、Dot Gain 20%を選びます。
ドットゲインが不明で確認のしようがない場合は、仕方がないので以下のようにしておくとたぶん無難です。
コート紙などコーティングされている用紙に印刷する予定ならドットゲイン15%にしておきます。
新しい印刷設備でコート紙に印刷するなら、だいたいドットゲイン15%前後で印刷していることが多いからです。
上質紙などコーティングされていない用紙に印刷する予定ならドットゲイン25%くらいにしておきます。
上質紙のオフセット印刷ならだいたいそのくらいのドットゲインの場合が多いと思われるからです。
手順1 PDFデータをCMYK画像データに変換する
以下のような2色印刷用のPDFがあり、CMYKのデータのCM版を使って作成していると仮定します。
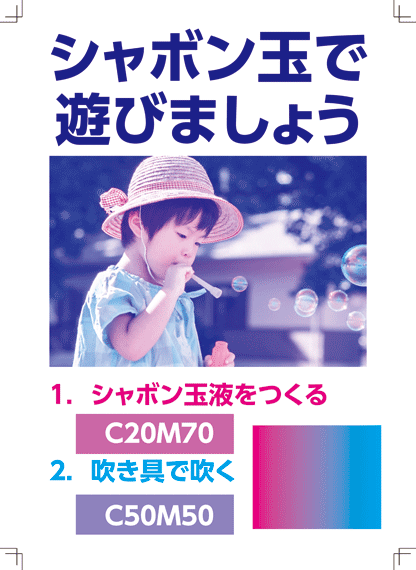
これから印刷結果をシミュレートするPDF
Adobe® Photoshop®で、PDFファイルを直接開きます。
「PDFの読み込み」のダイアログでの各項目を設定します。
- 選択:ページ
- アンチエイリアス チェックを入れておきます
- 解像度:600 pixel/inch くらいにします。
(350dpiでは粗過ぎます。今のパソコンはスペックが高いので600dpiでA3判くらいまでのデータならたいてい支障なく扱えます。) - モード:CMYKカラーにします。
(「CMYKカラー」を選んで開くことで、PDFのCMYK値を変化させずに画像データとして開けます。)
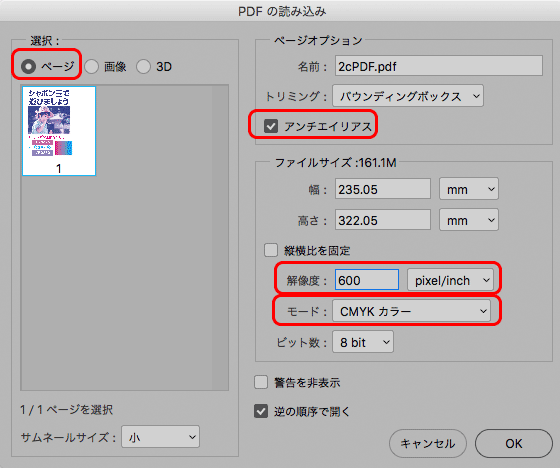
「PDFの読み込み」のダイアログ
OKをクリックします。
白い部分が透明な画像データとして開かれるので、[ レイヤー > 画像統合 ]と進み、画像を統合します。
[ ファイル > 別名で保存 ]と進み、PSDなどで一旦保存しておきます。
手順2 CMYK画像データに特色を適用する
チャンネルのパネルで、シアンチャンネル、マゼンタチャンネルを複製します。
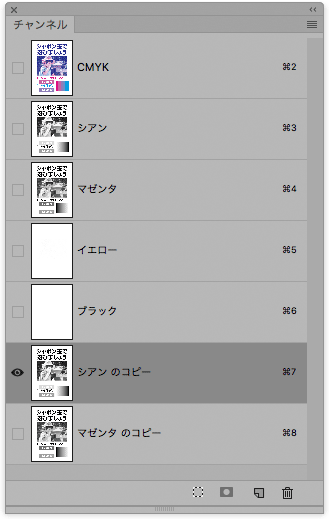
シアン、マゼンタのチャンネルを複製
シアンのコピーのチャンネルをダブルクリックし、チャンネルオプションでスポットカラーを選択し、不透明度0%にし、色のマスをクリックします。
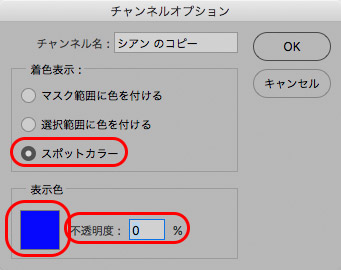
チャンネルオプションの操作
カラーピッカーの画面でカラーライブラリをクリックします。
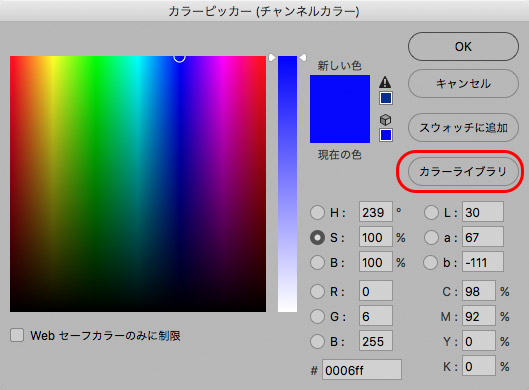
カラーライブラリをクリック
カラーライブラリのダイアログで、ライブラリの欄でDICなりTOYOなりPANTONEなり、シミュレートしたい特色インクのシリーズ名を選び、シアンチャンネルに適用したい色を選択してOKで決定します。
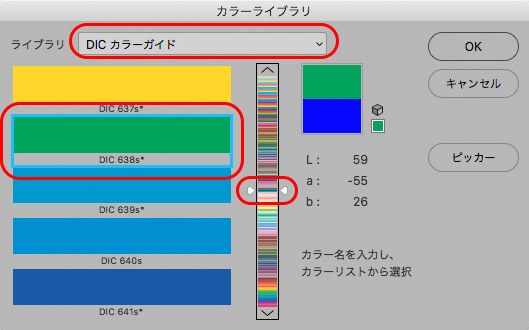
カラーライブラリで希望の特色インクを選択
選択し終わるとチャンネルオプションのダイアログは下図のようになります。
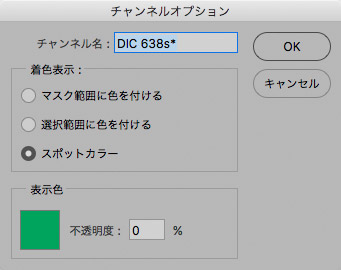
特色インク選択済みのチャンネルオプション
OKで閉じます。
マゼンタチャンネルにも同じように特色インクを適用します。
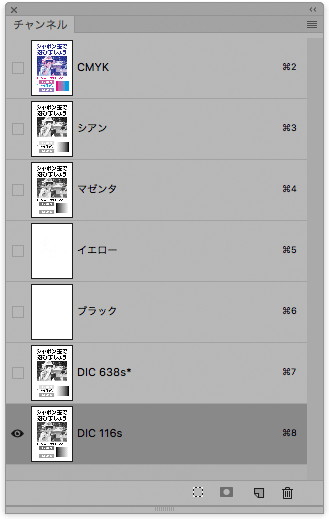
チャンネルパネル シアン、マゼンタ両チャンネルに特色を適用した状態
チャンネルパネルでCMYKチャンネルはすべて目のマークを消します。特色を適用したチャンネルだけ目のマークを入れて表示します。
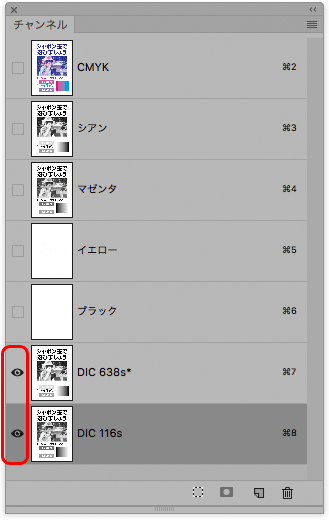
特色インクを適用したチャンネルのみ表示
ここまでで写真は下図のような状態になります。
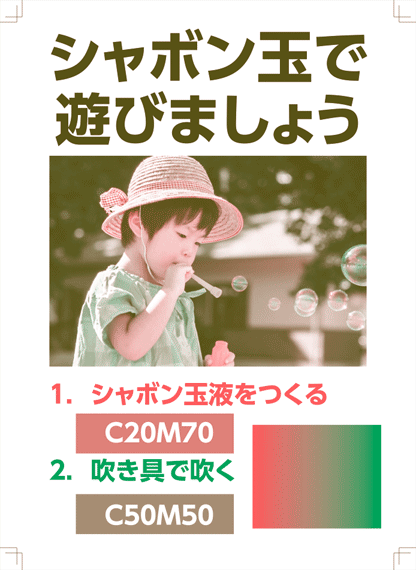
特色インクの色をシミュレートした状態
この状態を見て、特色インク適用時の状態を確認できます。
注意点 シミュレートした状態はPhotoshopのカラー設定のドットゲインのもの
2色印刷の結果は、印刷のドットゲインが違えば当然違ってしまいます。
上記の操作でシミュレートした2色印刷の結果は、Photoshopのカラー設定でスポットカラーの作業用スペースに設定したドットゲインで印刷した時の結果を真似たものです。
カラー設定のスポットカラーの作業用スペースのドットゲインを変更すると、上記の操作をした結果の濃さは変わります。
ドットゲインの違いまで把握して作業するのは印刷関連業界の人でないと無理なので、印刷所に勤務している人でない場合は、上記のシミュレートはあくまである程度似せてみたもの、くらいに思う必要があります。
2色印刷シミュレート方法の説明記事はドットゲインを考慮していないケースが多いので注意が必要
インターネットで探せば、2色印刷用のレイアウトデータから、実際の特色インクで印刷した結果をパソコン上でシミュレートする方法の説明記事が見つかります。
ところが、そういったネット上の記事では印刷時のドットゲインの問題を考慮していない場合が多いため、注意が必要です。
ドットゲインを考慮していない説明を参考にした場合は、特に濃さに関してはシミュレートできていないことを認識する必要があるでしょう。
さらには、ドットゲインを考慮していないと2色のインクが掛け合わされている場所の色合いも正確にシミュレートできません。
このままの状態では2色印刷の色でプリンター出力はできない
ここまでで特色インクを適用した状態をシミュレートできましたが、この状態のデータからでは正確なプリンター出力はできません。
この状態でプリンター出力をすると、画面である程度正確にシミュレートできている見た目とは違う状態で印刷されてしまいます。
シミュレートした状態にほぼ近い状態でプリンター出力を行うには、この後の操作で通常のRGB画像に変換する必要があります。
2色刷りをシミュレートした画像をRGB画像に変換する方法
特色インクを適用した状態をシミュレートした見た目を、画面表示だけでなくプリンター出力したり、他の人に画像データで渡して見せたりする必要がある場合、通常のRGB画像に変換する必要があります。
そういう場合は、複製したチャンネルを使用して表示させている現在の状態から、以下の手順でRGB画像に変換できます。
CMYKチャンネルはすべて白で塗りつぶして、チャンネルを複製して特色を適用したチャンネルだけに絵柄がある状態にします。
チャンネルパネルで、CMYKチャンネルはすべて非表示、スポットカラーの色を適用したチャンネルのみ表示状態にし選択しておきます。
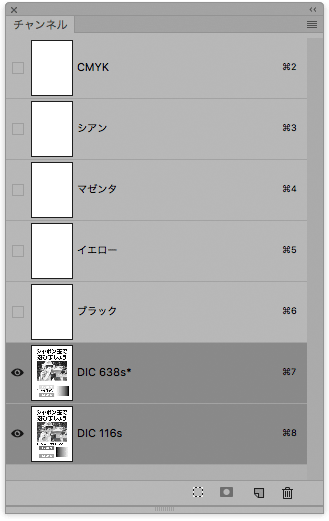
スポットカラーを適用したチャンネルのみ表示し、選択しておく
[ 編集 > プロファイル変換 ]と進み、AdobeRGBにプロファイル変換します。
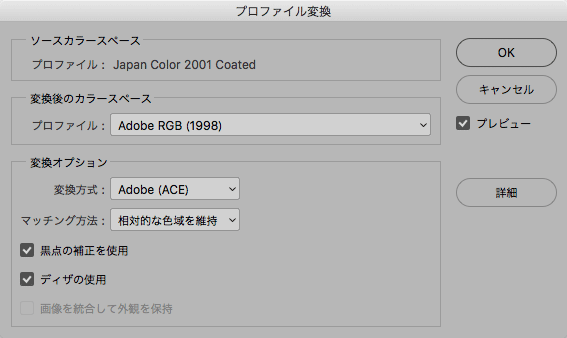
AdobeRGBにプロファイル変換
チャンネルパネルのパネルメニューから「スポットカラーチャンネルを統合」をクリックします。
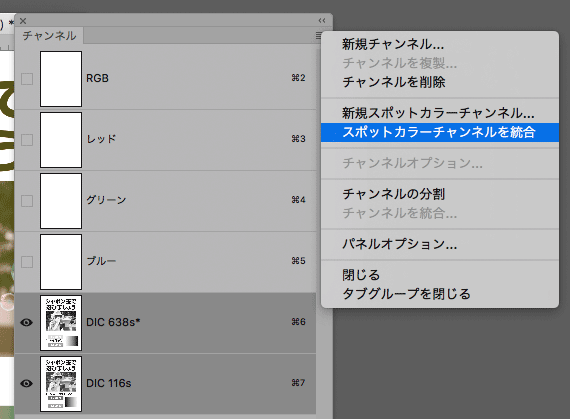
スポットカラーチャンネルを統合
特色インクの色が適用された状態でRGB画像に変換されます。
RGB変換前と比べると、明るさ・コントラストが変化してしまっています。
残念ながらこれで限界です。

AdobeRGB画像に変換した状態
特色をシミュレートした状態をプリンター出力したい場合
特色インクを適用した状態をプリンター出力したい場合は、今作ったRGB画像を通常のカラーマネジメントを利用した方法でプリンター出力します。
参考記事

他の人に参考としてJPGで渡したい場合
他の人に参考としてJPGデータで渡したい場合、[ 編集 > プロファイル変換 ]と進み、sRGBにプロファイル変換し、JPGで保存して渡すと無難です。
AdobeRGBのままJPGにして渡した場合、受け取る人がカラーマネジメントについてある程度知っていないと、正常な色で見られない恐れがあるためです。
注意点 RGB画像に変換すると明るさなどが変わることがよくある
このように、スポットカラーチャンネルの色をRGB画像に変換した場合、その前後で明るさなどが変化してしまう場合がよくあります。
よって、上記の方法でシミュレートした2色印刷の結果は完璧なものではないと心得ておく必要があります。
特色インクを使った印刷の結果の正確なシミュレートは、印刷会社の製版作業向けの業務用ソフトを使っても完璧にできない場合も多いです。
以上、パソコン上で、2色印刷用のPDFデータを特色インクで印刷したときの色をシミュレーションする方法をご紹介しました。
参考記事



