
Adobe® Photoshop®で、遠近感があるパースの効いた写真に写った人工的な物を修正したりするとき、「消点」という機能を使うと便利です。
「消点」は以前は「Vanishing Point」という名前でした。
ここでは、「消点」の使い方をご紹介します。
消点(Vanishing Point)は遠近感のあるパースの効いた写真などを修正・加工するときに使える
タイルの床やビルの壁や窓など、人工的なものは規則的な線があるので、修正するときは規則的な線などに整合性をもたせないと不自然な写真になってしまいます。
遠近感がない写真なら、スタンプツールなどで修正できる
遠近感がなく、平行な線が平行に写っている写真なら、スタンプツールなどを使って直せます。
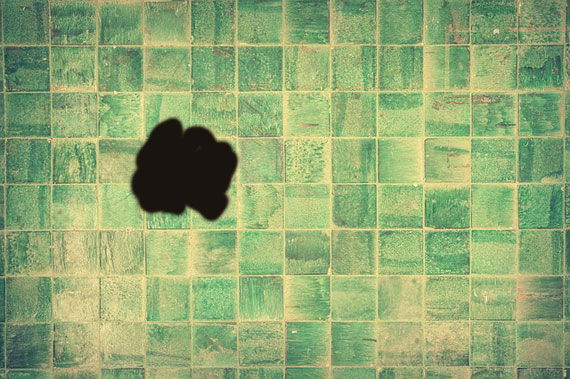
遠近感がないタイルの写真
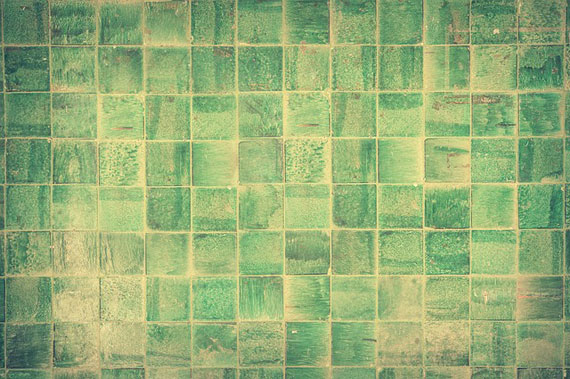
スタンプツールで直した結果
遠近感のあるパースの効いた写真はパースを考慮しながら直す必要がある
遠近感があるパースの効いた写真では、平行な線が平行には写っていません。
そのため、単純にスタンプツールなどで修正してしまうと、幾何学的な線などの整合性が保てず不自然な仕上がりになってしまいます。

遠近感があるパースの効いた写真

スタンプツールで単純に修正すると線がずれる
このような場合に「消点」を使うと便利です。
消点(Vanishing Point)の使い方
手順1 消点の操作画面に入る
修正したい画像データを開き、背景を複製したレイヤーを作ります。
レイヤーパネルで複製したレイヤーを選び、[ フィルター > 消点 ]と進むと、「消点」の画面が表示されます。
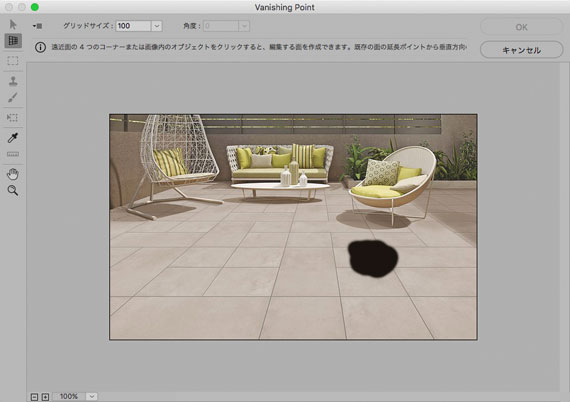
消点(Vanishing Point)の画面
手順2 修正したい部分を含む面のパースの状態を設定する
面作成ツールを選んで、画像上で、パースの状態の目印になるものの4つの角をクリックして、遠近感のある長方形を作ります。
例えば、タイルの床なら線の交点などを使って長方形を作ります。
面は、作成後に拡大できるので、初めに作る長方形内には修正する部分が含まれていなくても大丈夫です。修正する部分を含む面内の一部に長方形が作成できればOKです。
この後細かい位置調整をするので、画像全体を表示させてだいたいで作成します。
正確なパースになっていないと線が赤で表示され、正確な形状になると青で表示されます。
まだおおまかな長方形を作成しただけなので、赤になっても気にしなくて大丈夫です。この後の微調整で青になります。
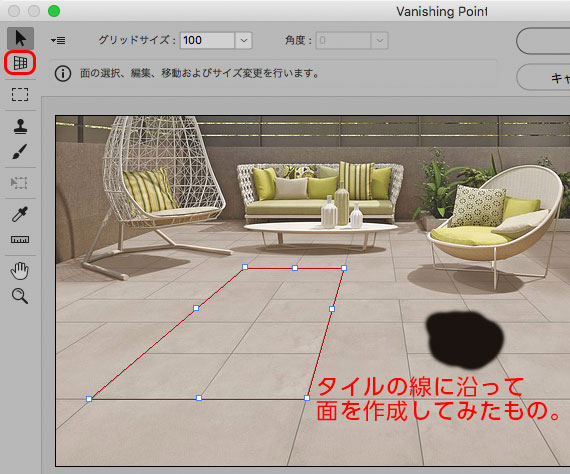
画像中の目印を利用しておおまかに面を作成
表示を拡大して、4つの角を画像中の目印に正確に合わせます。
正確に合わせると赤で表示されていた面の線が青になります。
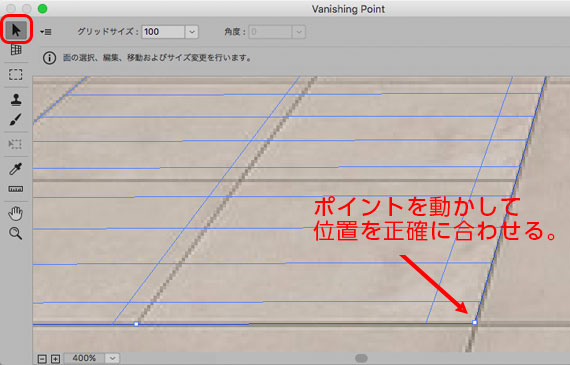
面の角の位置を正確に目印に合わせる
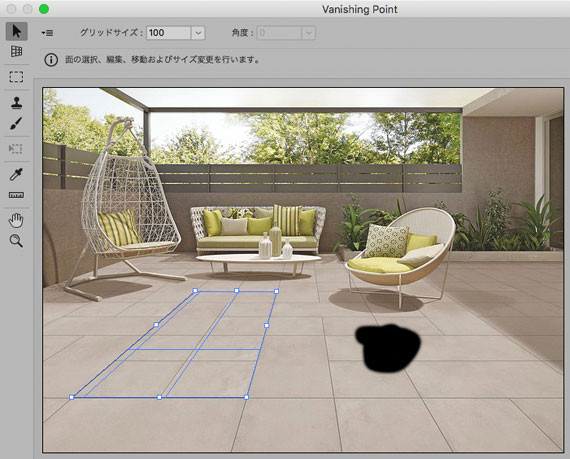
修正部分を含む面の一部が正確に作成できた状態
作成した面の4つの辺それぞれの中央のポイントをドラッグして、修正が必要な部分を含むように面を拡大します。
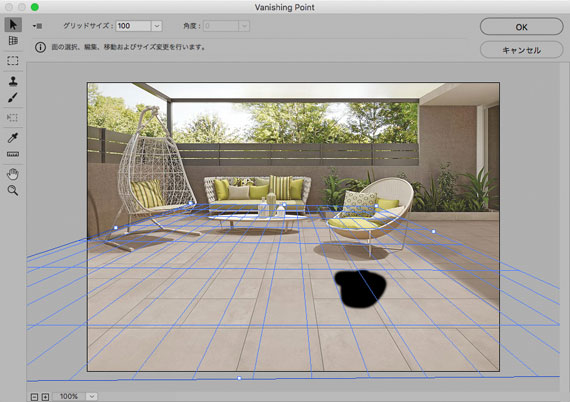
面を拡大する
これで、修正したい部分を含む面のパースの状態を設定する作業は完了です。
手順3 「消点」の画面内で選択ツールやスタンプツールで修正作業をする
あとは、「消点」で用意されている選択ツールやスタンプツールなどを使って、「消点」の画面内の、作成した面内で修正作業をします。
不用物を消す処理の一例
選択ツールを選び、面内で、不用物にかぶせるのに良さそうな綺麗な部分を選びます。
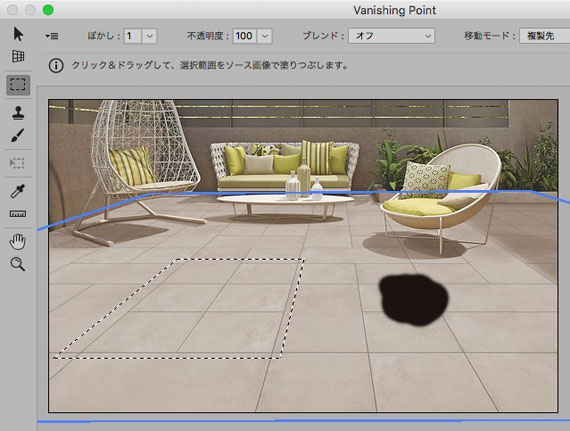
選択ツールで面内の綺麗な部分を選択
選択範囲を使った通常の作業と同じように、消したい不用物の上に複製します。
そうすると、遠近感による歪みが自動で計算されて、移動してきた場所に適した形状に変化して複製されます。
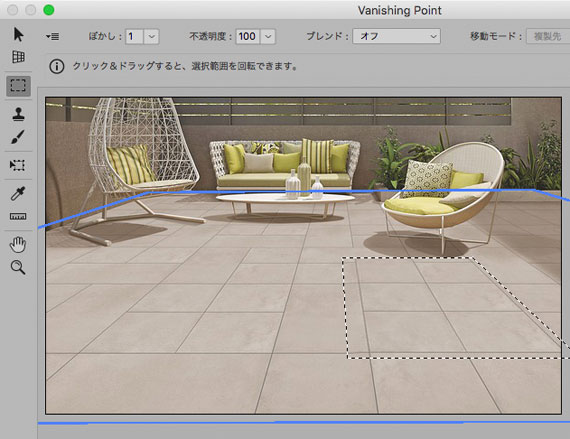
遠近感による歪みが施された状態で複製できた
OKをクリックして「消点」を終了します。
消点(Vanishing Point)のより細かい使い勝手
面は複数作成できる
「消点」でパースの状態を設定するための面は、複数作成できます。
一つの画像内に、複数の異なる方向を向いた面が存在して、それぞれに修正・加工の必要がある場合は、面を複数作成して対処します。
面を一つ作成したら、新たに面作成ツールを選択して、同じ手順で別の面を作成します。
パースの状態を設定するための面は途中で向きを変えられる
パースの状態を設定するための面は、平面を一つ作成すれば、「Ctrl+ドラッグ」などの操作で90度向きを変えて延ばすこともできます。
面を複数作って重なった場合は、上層の面を縮小してよけて、下層の面内の作業をする
面を複数作成した場合、面どうしが重なることもよくあります。
その場合、下にある面内の作業をしようとしても、上に位置している面が邪魔になって作業できません。
そういうときは、上に位置している面を縮小してよけておきます。
その上で、下の面内の作業をします。
上の面内の作業をするときは、面の辺のポイントをドラッグして拡大して元に戻して作業します。
「消点」を再度実行すれば、先ほどの作成した面の情報は保持されている
「消点」で一度面を作成すると、OKをクリックして「消点」を終了しても面の情報は保持されています。
後からまた作業が必要になったら、「消点」を実行すると先ほど作成した面内でまた作業ができます。
「消点」だけで全ての処理はできないのでマスク処理なども使う
実際には、「消点」だけでは全ての処理ができないケースも多いです。
そういう場合は、レイヤーマスクを使った通常の処理の中に「消点」も組み入れて使ったりします。
以上、消点(Vanishing Point)の使い方をご紹介しました。
参考記事



