
フィルムカメラで撮影したネガフィルムを自分でスキャンしても、そのままではあまり良い写真になりません。
ここでは、ネガフィルムをスキャンした写真を、良い見た目の写真に仕上げるフォトレタッチの手順の例をご紹介します。
写真フィルムをスキャナードライバーの自動調整でスキャンするとどうなるか
ある程度無難な仕上がりになる
写真フィルムをスキャナーのユーティリティーソフトやスキャナードライバーの自動調整に任せてスキャニングしてみます。
すると、元の写真フィルムをスキャンした上、明るさやコントラスト、色合いを自動的に調整してある程度無難な写真データに仕上げてくれます。
絶妙な仕上がりにはならない
ある程度無難な仕上がりにはなりますが、あくまで家庭用のソフトが自動で調整した結果であるため、絶妙な仕上がりとまではいきません。
元の写真フィルムの状態によって、明るさや色合いに不満が残る写真データになることも結構あります。
下図の写真はネガフィルムをスキャナーのユーティリティーソフトの自動調整でスキャンした画像データです。
少し暗く、色がかなり青、マゼンタっぽい感じがします。

スキャンしたままの写真
写真フィルムをスキャナードライバーの自動処理でスキャン後、手動でさらにレタッチしてみる
スキャナーのユーティリティーソフト、ドライバーソフトの自動処理に任せてネガフィルムをスキャンした写真を、Adobe® Photoshop®を使って明るさ、コントラスト、色を手動で調整してみます。
手順1 Camera Rawで明るさ、コントラストの調整
下図はネガフィルムをプリンタードライバーの自動色補正でスキャンした、スキャンしっぱなしの写真のデータです。

スキャンしたままの写真
PhotoshopのプラグインのCameraRawで明るさ・コントラストを調整します。

CameraRawで明るさ、コントラストを調整した写真
CameraRawからPSD形式で画像データを書き出します。
手順2 Photoshopで部分的に明るさの調整
写真の四隅が暗いので、少し明るさを調整します。
ここではPhotoshopで背景レイヤーを複製して、描画モード:スクリーンにし、レイヤーマスクで明るくしたい部分のみに適用する方法を利用しています。

部分的に明るさを調整
手順3 レベル補正、トーンカーブでレンジ、コントラストの微調整
調整レイヤーでレベル補正をかけてヒストグラムを確認します。
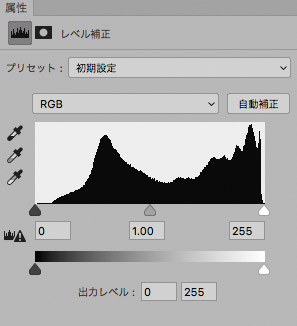
レベル補正 ヒストグラム
この写真の場合はレベル補正で調整する余地はあまりありません。
しかし少し写真が浅い感じがするので、トーンカーブで少しコントラストを高めます。
ただし、ハイライト側はこれ以上明るくしたくないのでシャドウ側だけを操作します。
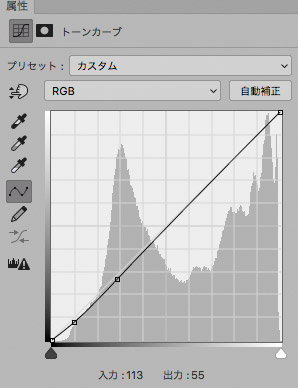
トーンカーブで少しコントラストを高める

コントラストの調整まで終わった状態
手順4 カラーバランスで色の補正
調整レイヤーのカラーバランスで色を補正します。
シャドウ部分を補正します。
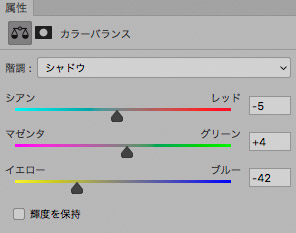
カラーバランスでシャドウ部分の色補正
ハイライト部分を補正します。
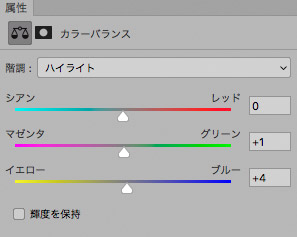
カラーバランスでハイライト部分の色補正
中間調の部分を補正します。
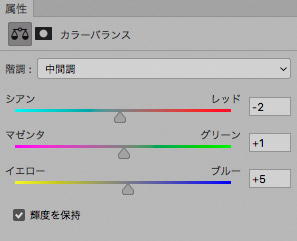
カラーバランスで中間調の色補正
色補正すると下図のような状態になります。

カラーバランスで色補正した状態
手順5 部分的に変色している場所を直す
右下と左下が変色しているので、直します。
ここでは新規レイヤーを作成し、「描画モード:カラー」にし、変色していない部分の色を抽出してブラシで塗って直しています。
直し方はケースにより様々です。
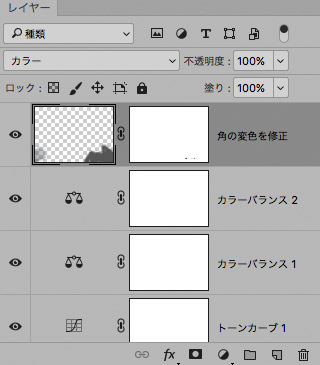
変色している部分を直す
手順6 全体の色の微調整
特定色域の選択で白色系の部分に処理を加えて、色補正の結果にさらに仕上げの微調整を加えます。
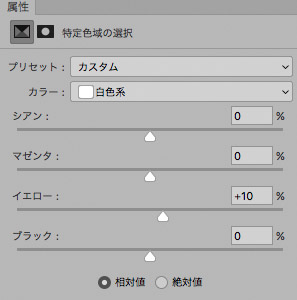
特定色域で全体の色の微調整
手順7 白飛び気味の場所を調整する
元の状態より明るくして仕上げてきた結果、白飛びしそうになっていてもう少し階調を復活させたい場所があります。
そのような飛び気味の部分を直すため、色域選択で白い部分を選択し、トーンカーブで調整します。
ただし、できるだけ白飛び気味にならず階調を残すように処理を進めるに越したことはありません。以下の方法で少し階調を復活できますが、あまりこの処理に頼らないようにした方が良いでしょう。失われかけた階調を無理やり戻した場合、初めから階調を失わないように作業を進めた結果と比べると画質が落ちます。
あまりに白くなっているなら、前の段階に戻って処理をし直すのも良いでしょう。

白飛び気味の場所を調整するための選択範囲

白飛び気味の場所を調整したトーンカーブ
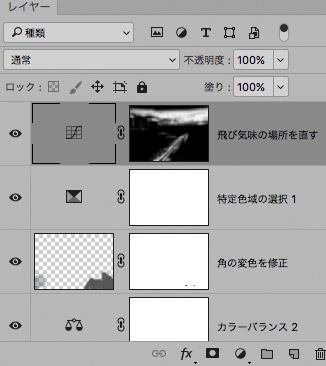
白飛び気味の場所を調整した調整レイヤーとレイヤーマスク
完成
完成しました。
あとは用途に合わせて画像統合、プロファイル変換、サイズ変更、シャープネス処理、ごみ取り、などを行ってJPGなどで保存して使います。

完成した写真

元の写真
以上、ネガフィルムをスキャンした写真を、良い見た目の写真に仕上げるフォトレタッチの手順の例をご紹介しました。
参考記事




写真フィルムのスキャンサービス
写真フィルムのスキャンサービスでは、プロ仕様のソフトで自動処理を行っています。
そこで、スキャンサービスに依頼するのもよいでしょう。


