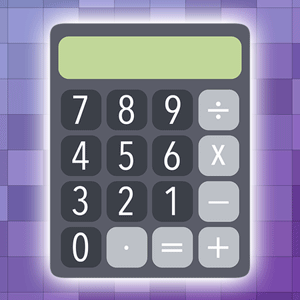写真などの画像データのサイズはpx、mmなど色々な単位で表記されており、解像度の設定を変えると寸法の数値も変わったりするので、基本を知らなければ適切なサイズ変更ができません。
ここでは画像データの解像度とサイズの変更の理屈と方法をご説明します。
予備知識 画像の絶対的なサイズの説明
画像編集ソフトで画像のサイズを確認すると、pixelやmmや%など色々な単位で表示されています。
さらに、解像度の設定を変更する寸法の数値が変わったりするので、頭が混乱します。
画像のサイズの表記には、絶対的な画像のサイズを表しているものと、相対的なサイズを表しているものがあります。
これらの違いを知ると画像のサイズが理解しやすくなります。
ppi(pixel per inch)と同じ意味でdpi(dot per inch)が使われている場合がよくあります。
一般的な区別としては、画像データの最小要素のマス目のように色々な濃さや色などを表せるものをピクセルといい、ピクセルの密度を表す単位がppiです。オフセット印刷の網点やインクジェットプリンターのインクのドットのように、濃淡は表現できない物理的な最小単位をドットといい、ドットの密度がdpiです。
「画像データを350dpiで作る」という言い方をしている人がいたら、多くの場合「画像データを350ppiで作る」ということと同じ意味で言っていると思って良いでしょう。
ピクセル表記のサイズが絶対的なサイズ
混乱しないために重要な点は、ピクセルで表したサイズが画像の絶対的なサイズだということです。
例えば縦425px、横639pxの画像データは、解像度が350ppiでも72ppiでも、横120cmに設定しても縦19mmに設定しても、画像の絶対的なサイズはあくまで縦425px、横639pxです。
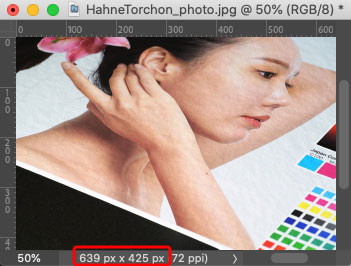
縦425px、横639pxの画像データ
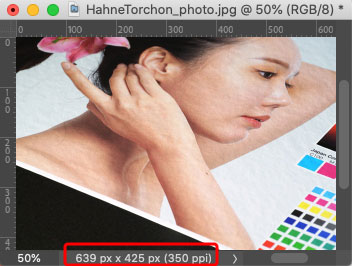
350ppiに設定してもサイズは縦425px、横639pxのまま
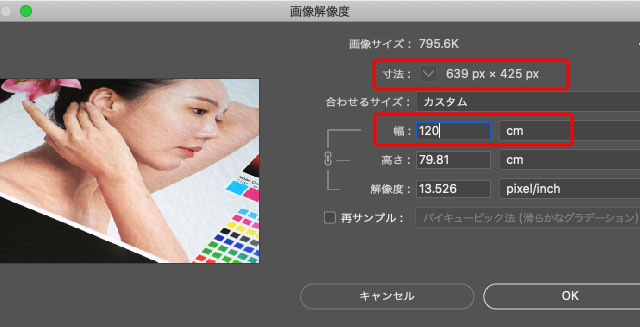
幅120cmに設定しても画像の絶対的なサイズは縦425px、横639pxのまま
絶対的な画像サイズ表記の例
以下は、色々なソフトで画像の絶対的なサイズであるピクセル表記の画像サイズを表示した例です。
Macで表示した画像の絶対的なサイズ
Macで画像ファイルのアイコンを右クリックして、「情報を見る」をクリックするとピクセル表示の画像の絶対的なサイズが確認できます。
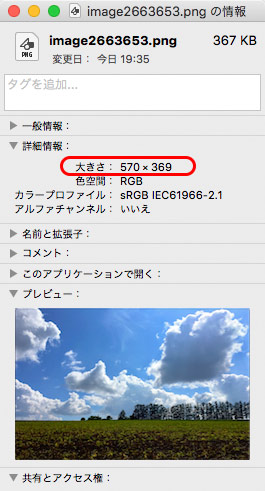
Macの「情報」に表示されたピクセル表示の画像サイズ
Windows®で表示した画像の絶対的なサイズ
Windowsで画像ファイルのアイコンを右クリックして、「プロパティ」をクリックするとピクセル表示の画像の絶対的なサイズが確認できます。
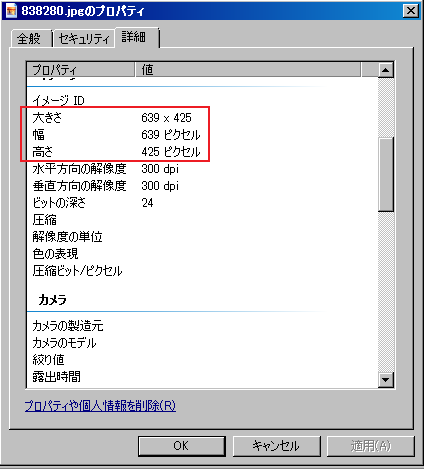
Windowsの「プロパティ」で画像の絶対的なサイズを確認
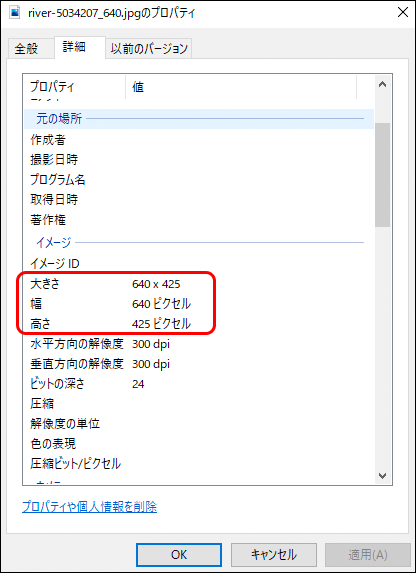
Windowsのプロパティで画像の絶対的なサイズを確認
Windowsの「ペイント」で表示した画像の絶対的なサイズ
昔のWindowsの「ペイント」で、「キャンバスの色とサイズ」の画面を表示し、単位を「ピクセル」にするとピクセル表示の画像の絶対的なサイズを確認できます。

Windowsの「ペイント」で画像サイズを確認
最近のWindowsの「ペイント」で画像データを開き、メニューから[ファイル>プロパティ]と進みます。
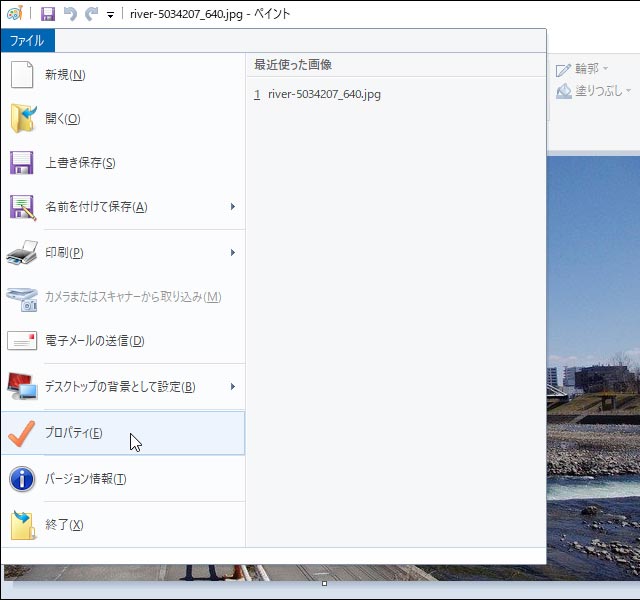
ファイル>プロパティ をクリック
「イメージのプロパティ」で単位に「ピクセル」を選ぶと、ピクセル表示の画像の絶対的なサイズを確認できます。
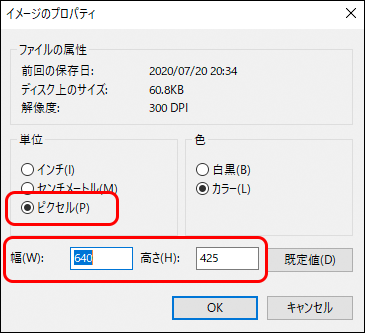
「ペイント」の「プロパティ」で表示した画像の絶対的なサイズ
Windowsの「フォト」で表示した画像の絶対的なサイズ
Windowsの「フォト」で画像データを開き、右上のメニューを表示して、「ファイル情報」をクリックします。
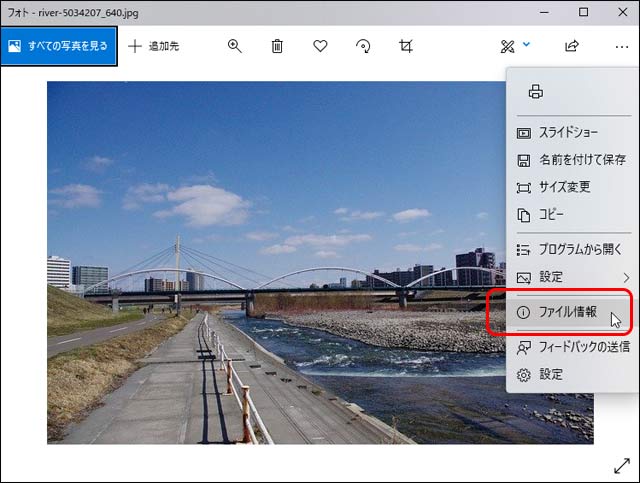
Windowsの「フォト」の「ファイル情報」をクリック
ピクセル表示の画像の絶対的なサイズが確認できます。
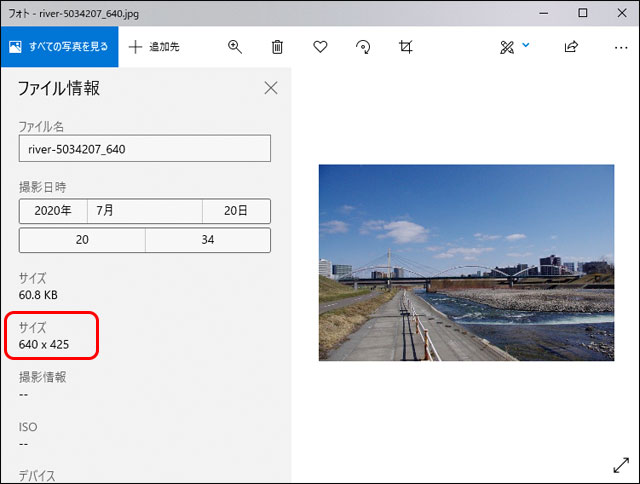
「フォト」で表示した画像データの絶対的なサイズ
Macの「プレビュー」で表示した画像の絶対的なサイズ
Macの「プレビュー」で画像データを開き、メニューから[ツール>インスペクタを表示]と進むと、ピクセル表示の画像の絶対的なサイズが確認できます。
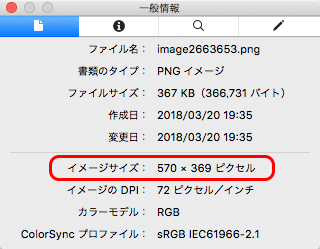
Macの「プレビュー」の「インスペクタを表示」に表示されたピクセル表示の画像サイズ
または、メニューから[ツール>サイズを調整]と進み、単位に「ピクセル」を選択すると、画像データの絶対的なサイズが確認できます。
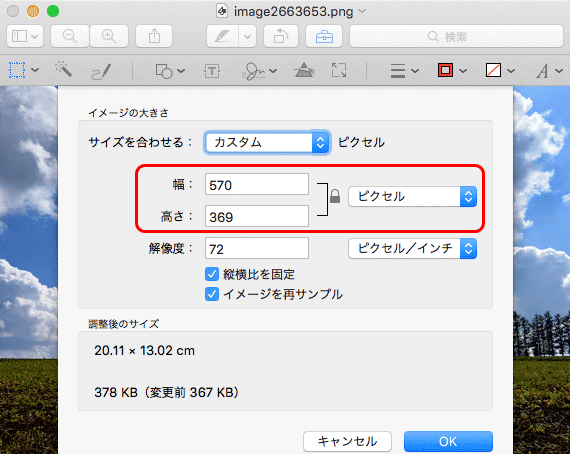
Macの「プレビュー」の「サイズを調整」に表示されたピクセル表示の画像サイズ
Photoshopで表示した画像の絶対的なサイズ
Adpbe® Photoshop®で画像データを開き、メニューから[イメージ>画像解像度]と進み、単位に「pixel」を選択すると、画像の絶対的なサイズが確認できます。
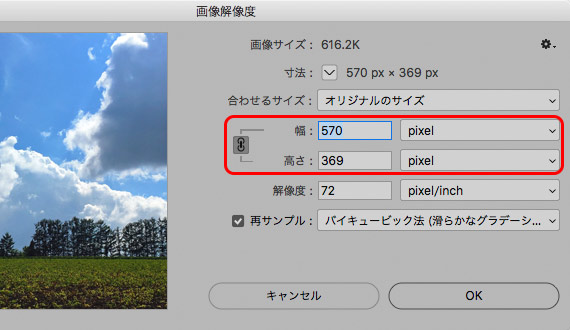
Photoshopの「画像解像度」に表示されたピクセル表示の画像サイズ
または、メニューから[ウィンドウ>情報]と進んで「情報」パネルを開き、右上のマークをクリックしてパネルメニューを表示し、「パネルオプション」をクリックします。
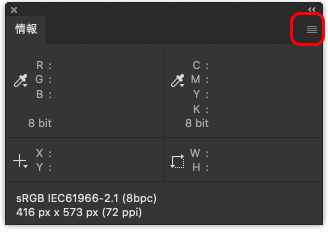
「情報」パネルの右上のマークをクリックし、「パネルオプション」をクリックする
「情報パネルオプション」で「ドキュメントのサイズ」にチェックを入れ、OKをクリックします。
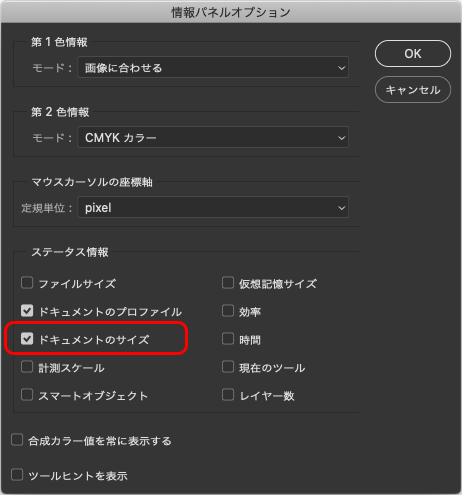
情報パネルオプション
「情報」パネルにピクセル表示の画像の絶対的なサイズが表示されます。
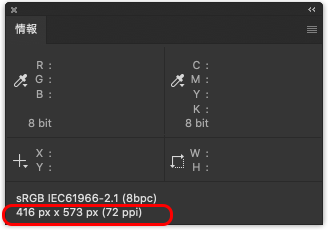
「情報」パネルに表示された画像の絶対的なサイズ
予備知識 画像データの相対的なサイズの説明
mm、cm、インチなどで表示されたサイズが相対的なサイズ
ピクセルで表されたサイズ以外の、cmやmmやインチなどで表されているサイズが画像の相対的なサイズです。
画像の絶対的なサイズは維持したままで、相対的なサイズを様々に変えられます。
画像編集ソフトなどで、ピクセルで表された絶対的なサイズはそのままで解像度を変更すると、その画像の相対的なサイズが変わります。
逆に、ピクセルで表された絶対的なサイズはそのままで相対的なサイズを変更すると、解像度が変わります。
画像データの絶対的なサイズは変えずに解像度を変えた例
Photoshopで画像データの絶対的なサイズは変えずに解像度を変更してみます。
解像度を変更するとmmで表された相対的なサイズが変わります。
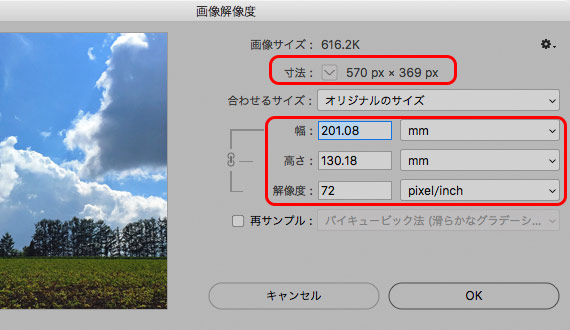
解像度を72ppiにしてみた場合
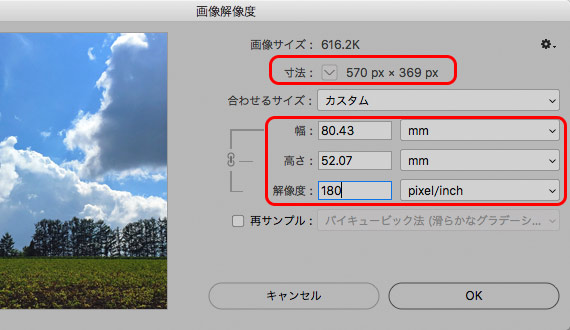
解像度を180ppiにしてみた場合
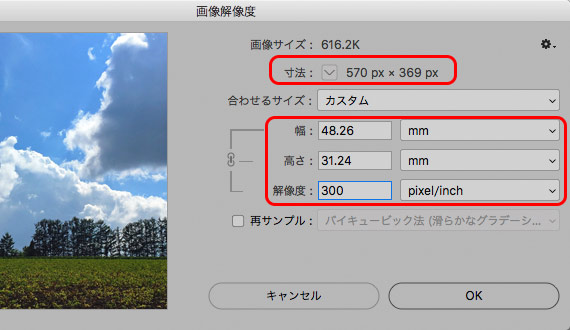
解像度を300ppiにしてみた場合
画像データの絶対的なサイズは変えずに相対的なサイズを変えた例
Photoshopで画像データの絶対的なサイズは変えずに相対的なサイズを変更してみます。
mmなどで表された相対的なサイズを変更すると解像度が変わります。
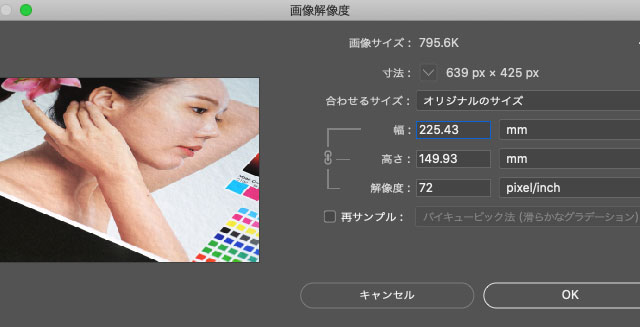
元の状態
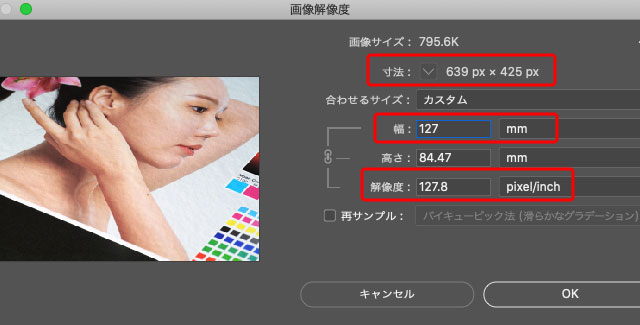
絶対的なサイズは幅639px高さ425pxのまま、幅を127mmにすると、解像度が127.8ppiに変わった
画像の相対的なサイズは出力した時のサイズ
mmやcmやインチなどで表された画像データの相対的なサイズは、画像を出力したときのサイズです。
画像データは、パソコンの画面に表示したり、プリンターで印刷したり、オフセット印刷したり、銀塩プリントの店でプリントするなど、たいていどこかに出力して使います。
そのように出力したときにどのくらいのサイズになるかを示しているのが、画像データの相対的なサイズです。

色々な画像の出力方法
ピクセル表記のサイズは変わらないのに相対的なサイズが変わる理由 おおまかな説明
通常の画像データはピクセルの集まりです。
1個1個のピクセルに大きさは決まっていません。一個一個のピクセルを針の先ほど小さく出力しようと折り紙くらいの大きさに出力しようと、出力する人の自由です。
例えば、縦2px横2pxの画像があったとします。
1pxを1mm四方で出力した人がいれば出力結果は縦2mm横2mmです。
一方、1pxを5mm四方で出力した人がいれば出力結果は縦10mm横10mmです。
ppiなどの単位で表された画像の解像度を変更すると、1個のピクセルをどのくらいの大きさで出力するかが変わります。
そのため、画像の絶対的なサイズはそのままで、画像の解像度を変更すると、画像の出力結果のサイズが変わります。
このような理由で、画像の絶対的なサイズはそのままで解像度を変更すると相対的なサイズが変わります。
画像データのサイズ変更の手順
写真などの画像データは用途に合わせて絶対的なサイズを変更して使います。
画像のサイズの変更は以下の手順で進めると分かりやすいです。
手順1 解像度を決める
まず自分の画像データの用途で必要な解像度を決めます。
自宅のプリンターで出力する、または店舗のデジカメプリントに依頼するなら例えば300ppiと決めます。
印刷会社へ入稿するなら例えば350ppiと決めます。
ウェブサイトに使用するなら解像度は無視でよい、一応72ppiにしておく、といった具合に、解像度を決めます。
解像度はどのくらいにすれば良いか
十分にきれいな出力結果になる解像度が最適な解像度と考えれば良いでしょう。
例えば、写真の画像データを200ppi/幅127mmの状態になるようサイズ変更し、インクジェットプリンターで出力してみます。
次に同じデータを300ppi/幅127mmの状態にサイズ変更したデータ、400ppi/幅127mmの状態にサイズ変更したデータをそれぞれインクジェットプリンターで出力してみます。
結果を比べてみて、200ppiのデータより300ppiのデータの方がきれいな結果になり、300ppiのデータと400ppiのデータは違いが感じられなかったとします。
この場合、300ppiくらいが結果がきれいになりなおかつ無駄にデータが大きくならずに済むので最適な解像度だと判断できます。
400ppiのデータは結果はきれいでも、300ppiの場合と結果に差がないならデータ容量が小さくて済む300ppiのデータを作れば済むのでわざわざ400ppiにする必要はないと判断できます。
主な出力方法で最適な解像度の目安の一例を以下にあげてみます。
最適な解像度の目安の一例
写真を家庭のプリンターで印刷するなら300ppiで十分です。
写真を大判インクジェットプリンターで出力するなら、たいていは300ppiあれば十分です。データが重すぎるなら200ppi〜250ppiくらいで問題ない場合もあります。
写真を店のプリントサービスに出す場合も300ppiあれば十分です。
写真をオフセット印刷に使う場合、たいていは350ppiあれば十分です。一般的なオフセット印刷で最も高い解像度が必要な175線の印刷の場合に350ppiあれば十分だからです。
ウェブサイトに掲載する画像は解像度は無視して、ピクセルのサイズだけ考えれば大丈夫です。
ウェブブラウザなどで表示される画像は解像度の設定は無視されて、ディスプレイの解像度の設定に合わせて単純に表示されるからです。
それでも何らかの解像度に決めないと作業がしにくいので、とりあえず72ppiくらいにしておけばよいでしょう。
マンガや設計図のような、きれいな黒い線で描かれた絵柄をオフセット印刷する場合は1200ppiくらいの高い解像度が必要になり、写真の画像データとは異なる特殊な扱いが必要です。
ここでは省略します。
手順2 絶対的なサイズはそのままで、画像の解像度を上記で決めた解像度に設定する
画像の絶対的なサイズであるピクセルで表されたサイズは維持したまま、解像度の設定だけ変更します。
それに伴って「mm」などで表された相対的な寸法は変化しますが、気にせず進みます。
画像データのファイルには解像度を記録する場所がある
画像データには色々なファイル形式がありますが、どの形式の画像ファイルにもたいてい解像度を記録しておく場所があります。
画像本体は何も変更しなくても、解像度の設定だけ72ppi、350ppiなどと変更することができます。
手順3 画像の絶対的なサイズを変更する
解像度は用途に合わせて先ほど決めた解像度に固定したまま、「mm」などで表された相対的なサイズが使用したいサイズになるように画像の絶対的なサイズを変更します。
この段階で初めて画像本体に処理が加わります。
具体的な画像データのサイズ変更操作の例
操作の一例 Windowsの「Microsoft Photo Editor」による解像度、サイズの変更
最近のWindowsはよく分かりませんが、昔のWindowsを使っていたとき、入っていないときもありますが気づくと「Microsoft Photo Editor」というソフトが入っていることもよくあったので、解像度、サイズの変更の操作の一例をこのソフトで説明します。
解像度200ppi、幅127mmのデータを作りたい場合を考えます。
[表示 > 使用する単位]で単位を「インチ」にします。
[ファイル > プロパティ]で解像度を200ピクセル/インチ に設定します。

解像度を200ピクセル/インチに設定します。
[イメージ > サイズ変更]で単位をセンチ、幅を12.7にします。

単位をセンチ、幅を12.7に設定します。
[ファイル > プロパティ]を確認すると、ピクセルで表された画像の絶対的なサイズが変更されています。

プロパティで画像の絶対的なサイズが変更されていることを確認します。
様々なソフトによる解像度、サイズの変更の具体例
その他の主なソフトによる画像データの解像度、サイズの変更の具体的な操作は以下の記事をご参照ください。
参考記事
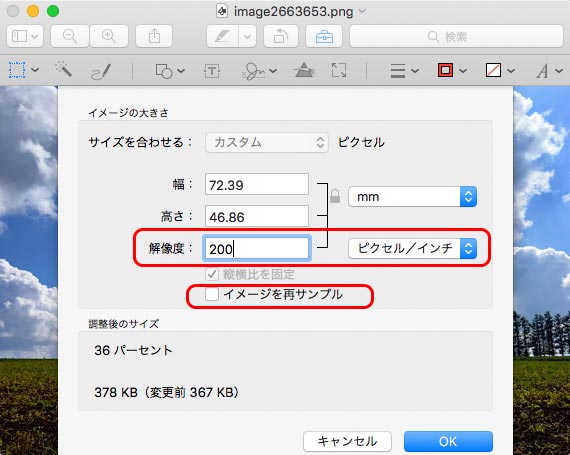

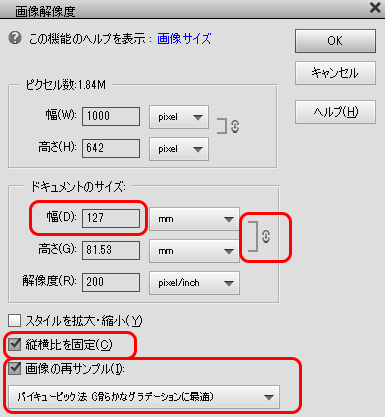

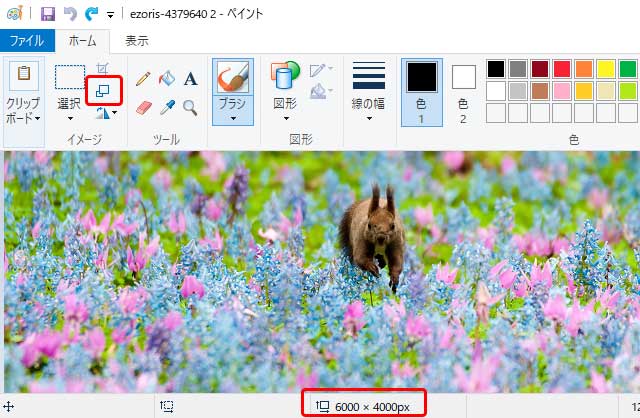
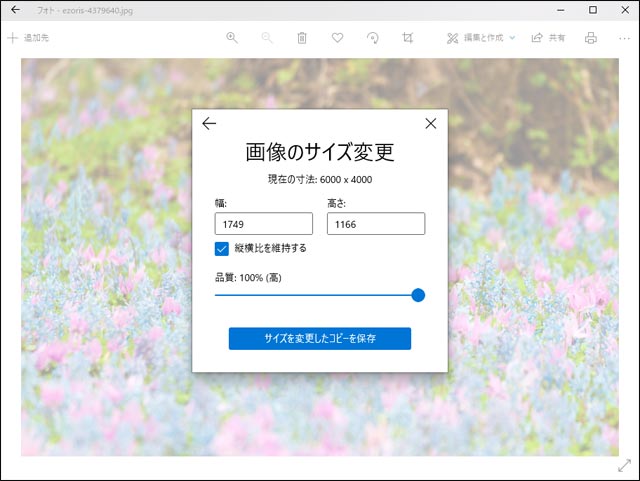
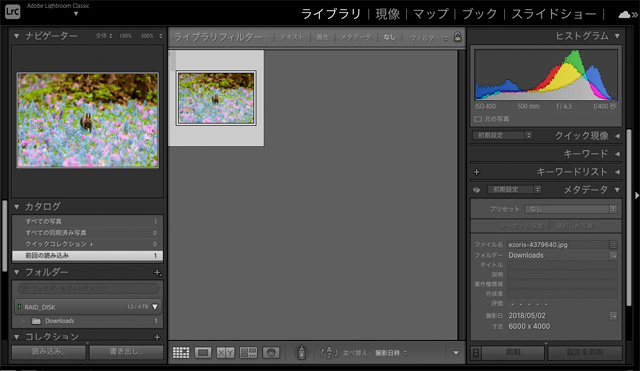
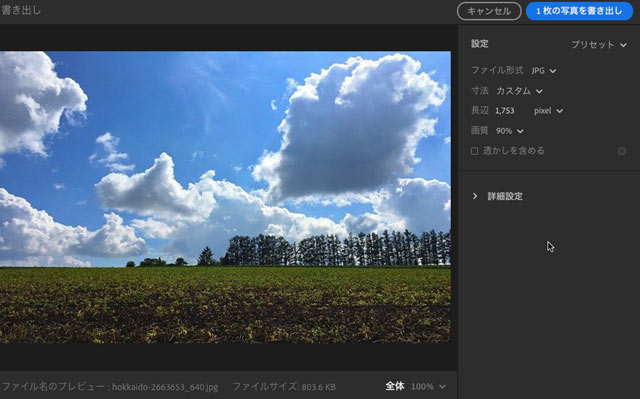
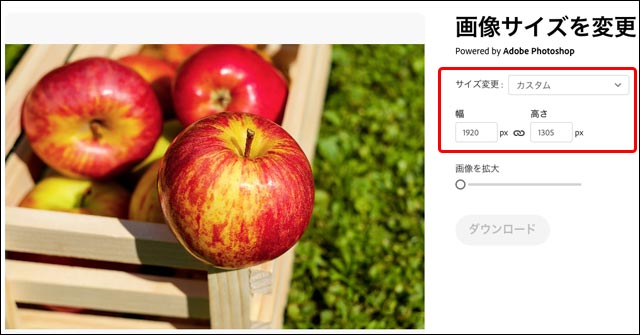
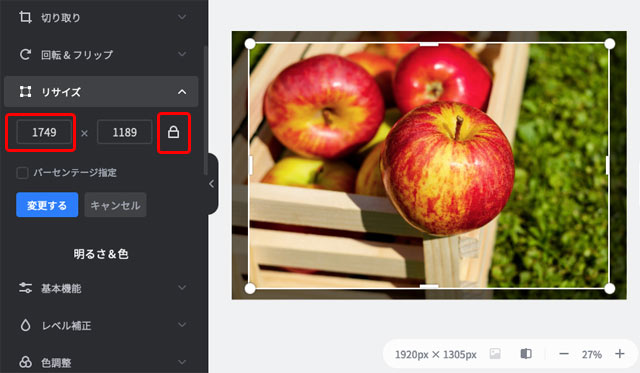
以上、画像データのサイズ変更の方法をご説明しました。
参考記事