
デジカメで撮影したJPG画像を、Adobe® Photoshop®とCamera Rawを使ってフォトレタッチをする手順をご紹介します。
Photoshop
1.元画像のカラープロファイルの確認
元画像をPhotoshopで開く
(1)撮影したJPG画像をPhotoshopで開きます。
開くとき、「埋め込まれたプロファイルの不一致」というダイアログが出たら、「作業用カラースペースの代わりに埋め込みプロファイルを使用」を選んでおきます。
それ以外を選ぶとPhotoshopに勝手に画像を処理されたりして、RGBの数値が変わってしまう場合があります。
カラープロファイルを確認する
(2)「情報」パネルを見て、カラープロファイルを確認します。
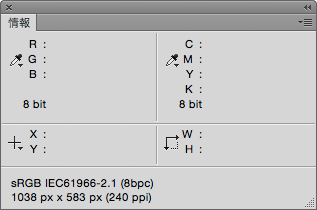
「情報」パネル。sRGBが埋め込まれている。
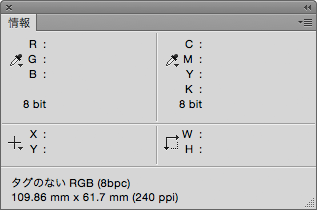
カラープロファイルが埋め込まれていない。
プロファイルが埋め込まれている場合
(2)−1.何かカラープロファイルが埋め込まれていたら、それでOKなので画像を閉じます。
プロファイルが埋め込まれていない場合
(2)−2.「タグのないRGB」と書いてあれば、カラープロファイルが埋め込まれていないということなので、写真のデータが作成された際の色空間を示すカラープロファイルを埋め込みます。
RGBの写真が作成される色空間は、ほとんどの場合sRGBかAdobeRGBのいずれかです。
カラープロファイルの埋め込み方
[編集 > プロファイルの指定]で、sRGBかAdobeRGBを選んで指定してみます。
見た目がより自然に感じる方のプロファイルを指定してOKを押して確定します。
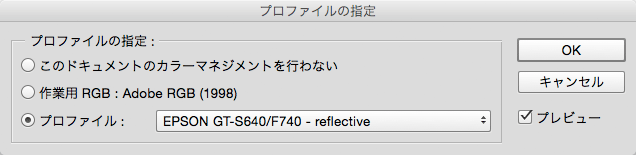
カラープロファイルの指定
[ファイル > 別名で保存]でTIF形式で保存し、閉じます。
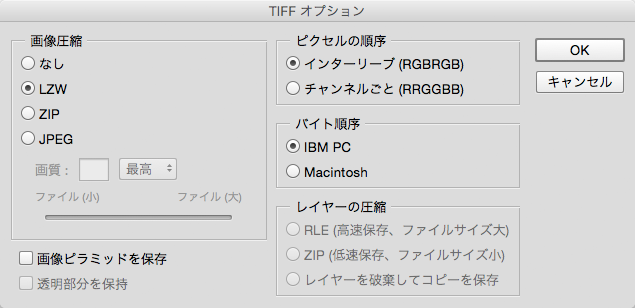
▲TIF形式で保存。図のように指定して保存すれば大抵の場合問題ありません。
どのカラースペースで作成された画像か不明なときの対処方法
sRGBとAdobeRGBのどちらを指定しても不自然な色の場合、それ以外のカラースペースで作られた画像の可能性が高いので、これでないかと推測できるカラープロファイルを次々に指定して、データが作られたときのカラースペースを見つけます。
見つからなければできるだけ不自然でなく見えるカラープロファイルを探して指定します。
CMYKの画像をレタッチしたい場合は、CMYKからAdobeRGBにプロファイル変換してTIF形式で保存しておきます。
CMYKの画像をレタッチしたく、かつ画像にカラープロファイルが埋め込まれていない場合、RGBの場合と同じく、可能性の高いカラープロファイルを次々に指定して、データが作られたときのカラースペースを見つけます。
可能性が一番高いのは「JapanColor2001Coated」です。
Photoshopのカラー設定で、DTPの教則本に書いてある通りに「プリプレス用-日本2」などにするとCMYKの作業用カラースペースが「JapanColor2001Coated」に設定されるので、画像に詳しくない方が教則本の通りに設定してCMYKに変換すると「JapanColor2001Coated」が埋め込まれるからです。
たまに「SWOP」のときもあるかもしれません。
見つからなければできるだけ自然に見えるカラープロファイルを探して指定します。
指定した後AdobeRGBにプロファイル変換し、TIF形式で保存しておきます。
2.Camera rawで画像を開く
Camera rawで開く方法1 Photoshopからの操作で、Camera rawで開く
Photoshopでjpg画像などを開くとき、形式をjpegなどでなく「Camera raw」を選んで開くと、画像がCamera rawで開かれます。(下図)
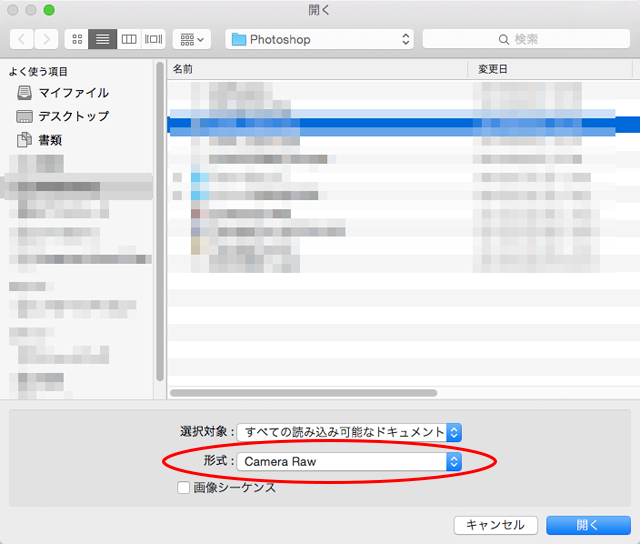
▲Photoshopの操作から、画像をCamera rawで開く。
Camera rawで開く方法2 Bridgeからの操作で、Camera rawで開く
Bridgeで、Camera rawで開きたい画像ファイルを表示させ、[ ファイル > Camera rawで開く ]で開きます。
または、右クリックで「Camera rawで開く」を選びます。(下図)
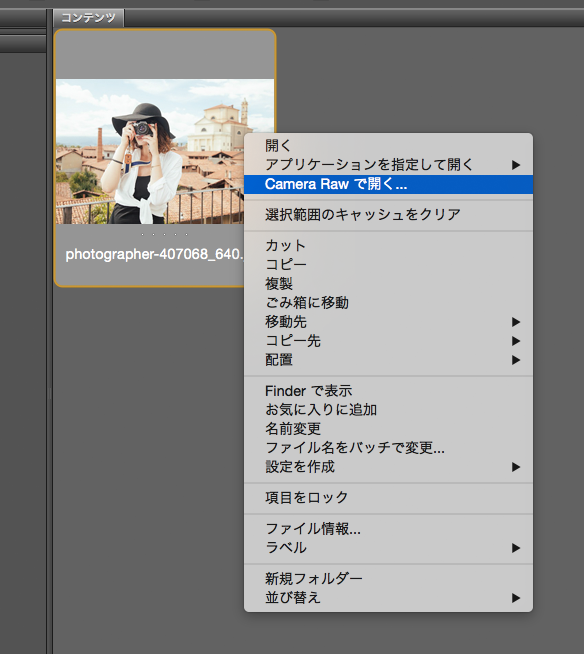
▲Bridgeからの操作で、Camera rawで開く。
3.Camera rawでのフォトレタッチ
準備 Camera rawの設定
作業の前にワークフローオプションを設定しておきます。
CameraRawで調整後に、「画像を開く」で開いた場合、ワークフローオプションで設定した色空間、解像度、サイズ、ビット数で開かれます。
一方、「画像を開く」で開かずに「画像を保存」をクリックした場合は、「保存オプション」で色空間や解像度などを設定できます。
下図の場所をクリックします。
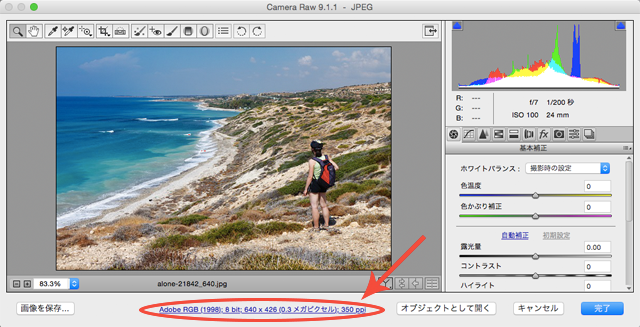
▲ワークフローオプションの設定画面を開く。
下図のように設定して、OKを押します。
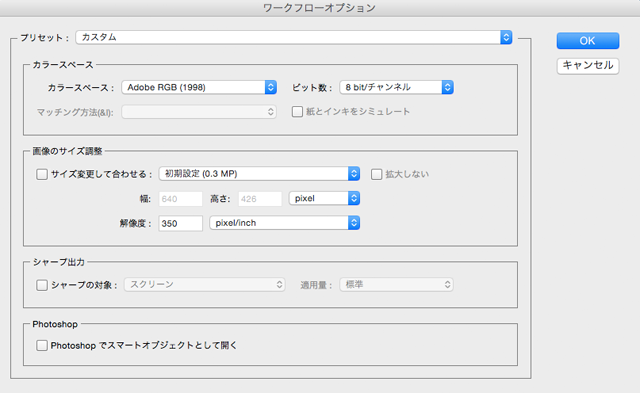
▲ワークフローオプションの設定をする。
もし、CameraRawでもっと広い色域で作業をしたい場合は、カラースペースをProPhotoRGBに設定するというのもありでしょう。
また、8bitより多い色数で作業をしたい場合は、8bitでなく16bitに設定するのもありでしょう。
ただし、最終的に完成させる画像がsRGBの場合などは、前段階の作業であまり色域が広いとsRGBへのプロファイル変換時に色の変化が大きくなってしまうので、やりやすさを考えて決めます。
(1)ノイズ軽減・フリンジ軽減
大抵の写真に少しのノイズとフリンジはあるので、初めにノイズ軽減とフリンジ軽減をします。
ノイズ軽減は「ディテール」というタブを選んで操作します。下図の数値くらいで大抵は最適です。もっと絶妙な数字を探す場合はプレビューを100%表示にして調整します。
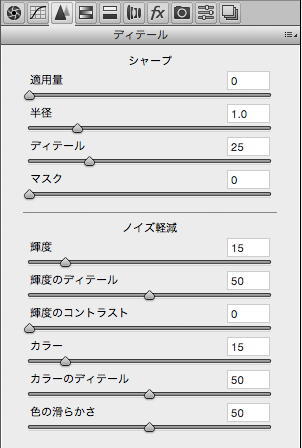
ノイズ軽減
フリンジ軽減は「レンズ補正」タブの中の「カラー」タブを選んで操作します。「色収差を除去」にチェックを入れます。(下図)
大抵はこれだけで大丈夫です。その下の「フリンジ軽減」の各種スライダーは、どちらかに動かせば逆の色のフリンジが激しくなってしまうなどするので、趣味のフォトレタッチのレベルを超えます。
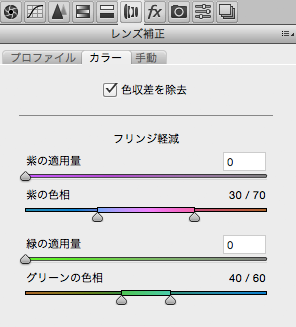
フリンジ軽減
明るさ
下図の、「基本補正」のタブの中にある各種スライダーで明るさを調整します。
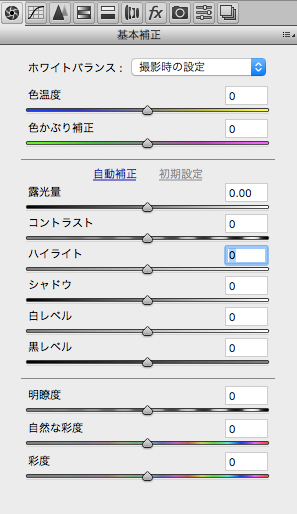
明るさ・コントラストの調整
1番目,露光量
「露光量」を、写真全体が丁度良い明るさになるよう調整します。明るくて白飛びしてしまう部分はこの後の処理で回復させますが、白飛びし過ぎるとこれ以降の処理でも回復できなくなるので、白飛びを少し気にします。
2番目.ハイライト
白飛び気味になっている部分が回復するよう、「ハイライト」のスライダーを左に動かして調整します。
3番目.シャドウ
写真の中に真っ暗でディテールが全く見えない部分があれば、「シャドウ」スライダーを右に動かして見えるようにします。動かし過ぎると不自然になるので注意します。
コントラスト
「トーンカーブ」タブのカーブ(下図)を使ってコントラストを調整します。「トーンカーブ」タブの中にある「パラメトリック」タブを選んでおきます。
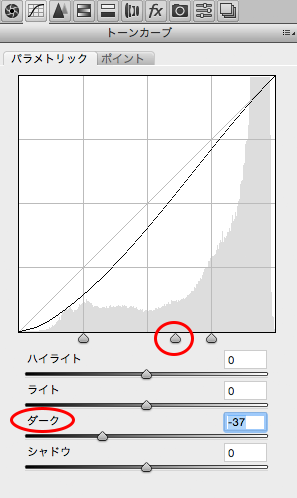
トーンカーブでコントラストの調整。
1番目.「ダーク」
「ダーク」スライダーを左に動かして、シャドウの側のコントラストを調整します。一般的には写真の暗い部分が黒つぶれする直前くらいまでスライダーを左に動かします。
2番目.座標中央のマーク(?)
カーブの座標の中央にあるマーク(?)を右に動かして、写真全体のコントラストを調整します。動かし過ぎると写真が暗くなってしまいます。
写真全体にパンチを効かせる
再び「基本補正」タブに戻ります。
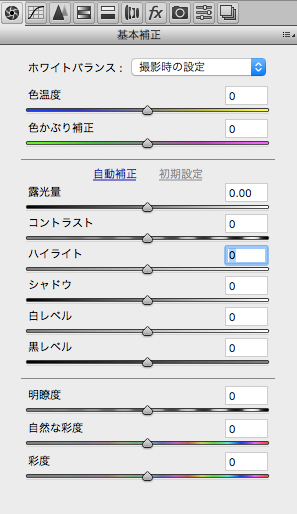
基本補正
「明瞭度」を10〜50くらいにして写真全体にパンチを効かせます。
彩度の調整
彩度が低ければ、「自然な彩度」または「彩度」を10〜50くらいの間で調整して、彩度を上げます。
以上でCamera rawでのレタッチ処理は完了です。
※業務として写真を処理する場合は上記の説明で使っていないスライダーも使って色々に動かし、絶妙な状態に持っていきます。
データの書き出し
Camera rawでの処理が終わったら、Camera rawで処理したデータを書き出します。
「画像を保存」をクリックします。すると書き出し方法の設定画面が開きます。
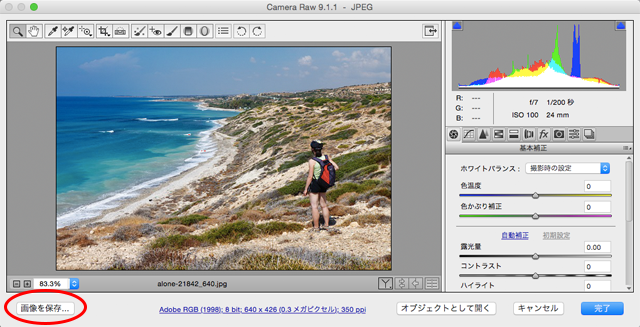
▲「画像を保存」をクリックする。
下図のように設定して、「保存」を押します。
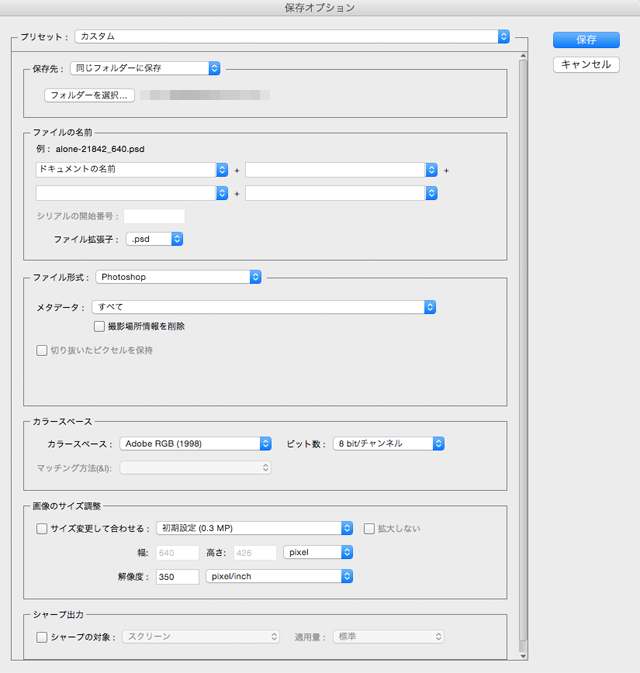
▲データの書き出し方の設定。
psdデータが保存されます。
4.Photoshopでの処理
Camera rawでの処理が終わったら、次にPhotoshopで色の調整とその他の仕上げの処理をしていきます。
準備 Photoshopのカラー設定
説明処理の前に、Photoshopのカラー設定を下図のようにしておきます。設定で「プリプレス用-日本2」を選ぶと下図とほぼ同じくなります。趣味でフォトレタッチをしてプリンターで写真の出力をするという場合、RGBの作業用カラースペースが「AdobeRGB」になっていればほぼ問題ありません。
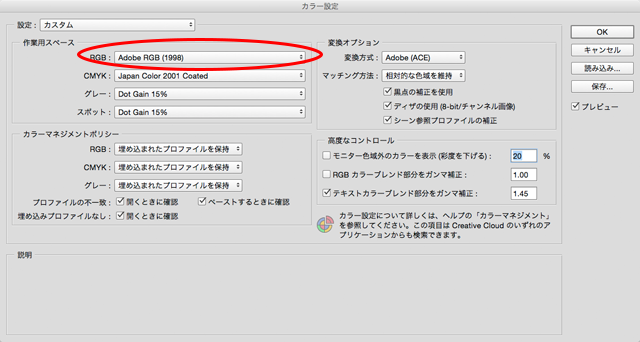
▲Photoshopのカラー設定
psdデータを開く
psdデータを開きます。
レベル補正でレンジの調整
[レイヤー > 新規調整レイヤー > レベル補正]でレベル補正の調整レイヤーを作ります。
ヒストグラムの両端に空きがあれば、ツマミを動かしてヒストグラムの山の端まで移動します。これで真っ黒なピクセルから真っ白なピクセルまで存在する状態になり、見た目に自然に見えるようになります。
大抵はCamera rawでの調整の結果レンジもちょうどよく調整されている場合が多いので、ヒストグラムの両端はそれほど空いていないことが多いです。
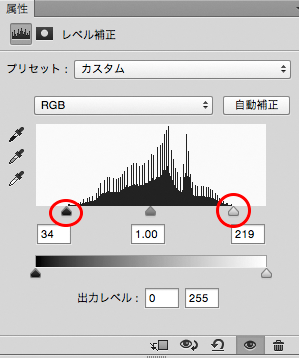
▲レベル補正でレンジの調整。
カラーバランスで色の調整
[レイヤー > 新規調整レイヤー > カラーバランス]でカラーバランスの調整レイヤーを作ります。
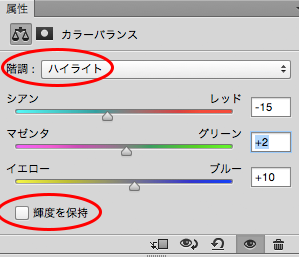
カラーバランス
「輝度を維持」のチェックを外し、「階調:ハイライト」にして、RGBの各スライダーを動かして色を調整します。
次に「階調:シャドウ」にして同じように調整します。
この調整時の目印は、基本的には無いです。キャリブレーションされたモニターを見ながら、レッド・グリーン・ブルー・シアン・マゼンタ・イエローのいずれの色のかぶりも感じ無い場所にスライダーを動かします。
補足説明 色調補正の目印
どうしても機械的な目印が欲しい場合は、写真の中に無彩色の場所を見つけ、その場所のRGB値がすべて同じ数値になるようにします。例えば真っ黒な髪をしている人が写っていて、その人の髪の数値がR45G60B50だったとしたら、R50G50B50になるようにスライダーを動かしてみます。うまくいくときもありますが、大抵の場合あまりうまくいきません。余計に色がずれたりします。
特定色域で色の調整の仕上げ
[レイヤー > 新規調整レイヤー > 特定色域]で特定色域の調整レイヤーを作ります。
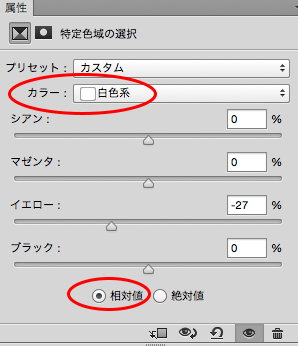
特定色域で色の調整の仕上げ。
「相対値」を選び、「カラー:白色系」を選んで、各色のスライダーを動かし、カラーバランスの調整でも直しきれなかった不要な色を取り除きます。
例えば、なんとなく全体に黄色く見えるなら、イエローのスライダーを左に動かしてイエローを減らします。
特定色域で人の肌の色の演出
[レイヤー > 新規調整レイヤー > 特定色域]で特定色域の調整レイヤーを作ります。
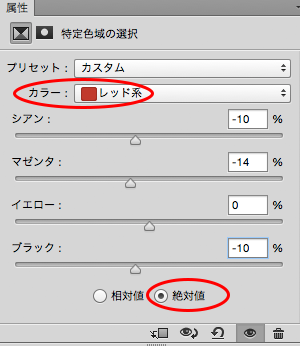
特定色域で人の肌の色の演出。
とりあえず写真全体に効果を効かせた後、レイヤーマスクで人の肌だけに効果が現れるよう処理します。
「絶対値」を選び、「カラー:レッド系」を選びます。
シアンを−10にして肌を少し鮮やかに、ブラックを−10にして肌を少し明るくします。
マゼンタのスライダーを、人の顔が赤ら顔に見えないところまで左に動かしマゼンタを減らします。
「カラー:イエロー系」を選びます。
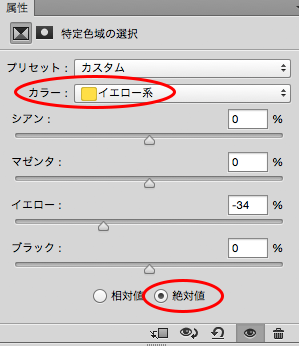
特定色域で人の肌の色の演出2。
イエローのスライダーを、人の顔が理想の色になるように動かします(たいていは左に)。
レイヤーパネルの、今人の肌用にかけた特定色域の調整レイヤーのレイヤーマスクサムネイルをクリックして選択します(下図)。
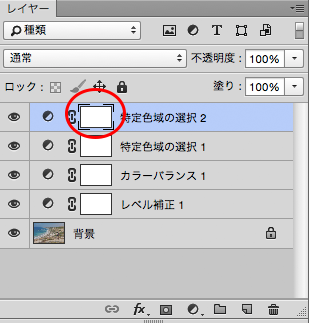
▲レイヤーマスクサムネイルを選択する。
[ Ctrl ] + [ I ]を押します。するとレイヤーマスクが反転して黒くなり、画像全体にマスクがかかります。
レイヤーマスクサムネイルを選択したまま画像の上を白いブラシで塗ると塗った場所はマスクがかからなくなります。
人の肌をブラシで塗って、上記で施した特定色域の調整の効果を肌だけにかかるようにします。
彩度の調整
[レイヤー > 新規調整レイヤー > 色相・彩度]で、色相・彩度の調整レイヤーを作ります。
彩度のスライダーを動かして彩度を調整します。
完成
レタッチの完了です。調整レイヤーが乗ったままpsdで保存して閉じます。
JPGなどを作る
レタッチ済みpsdからJPEG画像を作りたいときの手順をご説明します。
psd画像を開きます。
[レイヤー > 画像を統合]を選択します。
すると調整レイヤーの効果の通りにピクセルに処理が施され、一枚のピクセルの集まりになります。
「別名で保存」でJPEGなど好きな形式で保存します。
写真のレタッチ具合を修正したくなったら
psd画像を開き、すでに乗せてある調整レイヤーを選んで「属性」パネルで数値などを修正します。
するとピクセルに直接処理は加えられず画像の劣化のないまま、調整具合を変更できます。
仕事としてのフォトレタッチ処理
フォトレタッチ処理の基本的な流れを説明してきましたが、仕事としてフォトレタッチ処理を行う場合は上記の説明以上の処理をします。
まずマスクワークにより写真のあちこちを選択しながら処理を加えます。
選択も多角形選択ツールを使うだけでなく手でなぞるのではない複雑な選択方法を多用しますし選択範囲の境界も高度な調整を多用します。
そのようにマスクワークを多用しながら、色のずれの激しい写真は物の種類毎、人物毎にあらゆる調整方法を使って処理し、ノイズが激しければ単なるノイズ軽減だけでない処理を加えてノイズを消したりします。
以上、デジカメで撮影したJPG画像をフォトレタッチする手順をご説明しました。
参考記事



フォトレタッチ用アプリケーションソフト
記事でご紹介した操作のすべてを行うことはできませんが、Photoshopが高すぎて買えない場合はこちらで。
機能が高くなってきて、当記事でご紹介したようなレタッチ処理を行わなくても、半自動の操作でかなり見栄えが良くなる仕組みになっています。

