
フィルムカメラで撮影し、店で現像したフィルムを自分でスキャンしてきれいにデータ化する作業は、プリントした写真をデータ化する作業よりもさらに難しいものです。
ここでは、スキャナードライバーの自動色補正の機能を使ってネガフィルムやポジフィルムをスキャンしてデータ化する手順の一例をみてみます。
このページではEPSON®のスキャナーの付属ソフト「Epson Scan」を使用しています。
参考記事
「Epson Scan 2」を使用する場合は以下の記事もご参照ください。

予備知識 ネガフィルムのスキャニングの仕方について
現像しただけのフィルムの写真はたいていは完成した写真ではない
現像しただけのフィルムに記録されている写真はよほど上手な人が撮影した写真でない限り完成した仕上がりの写真ではありません。
明るさやコントラストや色が完璧な状態にはなっていない場合がほとんどです。
店でプリントする場合、ソフトや店の技能者の人が調整している
写真のフィルムを店の同時プリントのサービスなどに出した場合、たいていはソフトや店の技能者の人が写真を調整して良い状態に仕上げてプリントしています。
フィルムをスキャンし、フィルムに記録されているままの写真をデータ化するとどうなるか
フィルムに記録されている写真はたいていの場合まだ未完成の写真です。
これをスキャンし、単純にそのままデータ化すると、暗かったり白っぽかったりしていまいちな写真のデータになることが多いです。
フィルムのスキャンはスキャナードライバーの自動色補正を使用するのが無難
ネガフィルムでポジフィルムであれ、スキャナードライバーの自動色補正の機能を利用してスキャンする方法が最も簡単です。
フィルムに記録された写真が、自動処理である程度良い見た目に調整されて画像データ化されます。
ネガフィルムやポジフィルムのスキャニングの具体的な手順の例
スキャナードライバーの自動色補正の機能を使ってネガフィルムやポジフィルムをスキャニングする具体的な手順の例です。
以下ではネガフィルムをスキャンしますが、ポジフィルムのスキャンもほとんど同じ手順です。
スキャンする原稿
ごく一般的なコンパクトフィルムカメラにごく一般的な35mmのネガフィルムをセットして撮影し、同時プリントに出して現像したネガフィルムをスキャンしてみます。
手順1.原稿のセット
スキャナーのガラスと原稿を拭いたり空気でホコリを飛ばしたりします。
見た目にホコリが見えなくてもスキャンした画像上ではゴミが大量に見えることがよくあるので、スキャン前にホコリを除去した方が良いでしょう。
ホコリを取り除いたらスキャナーの説明書に従って原稿をセットします。

スキャナーにフィルムをセットする
手順2.プリスキャン前のスキャナーソフトの設定
スキャナーソフトでプリスキャンをする前に必要な設定をします。
モード:の欄で「ホームモード」を選びます。
※「全自動モード」は設定項目が少なすぎ、「プロフェッショナルモード」は設定項目が多すぎて初心者の人にとってはややこしいかもしれないので、「ホームモード」が無難です。
「原稿種」で、ネガフィルムをスキャンする場合は「カラーネガフィルム」を、ポジフィルムをスキャンする場合はポジフィルム選びます。
「イメージタイプ」を「カラー」にします。
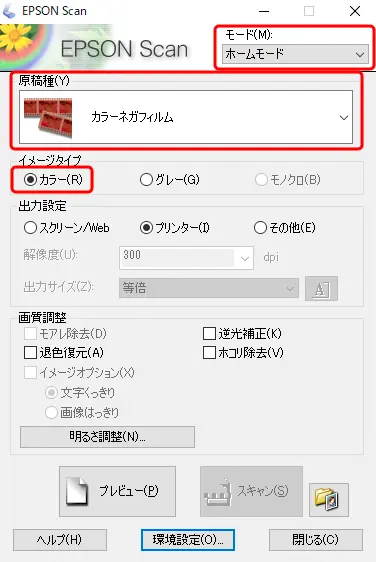
Epson Scan の設定(ネガフィルムの場合)
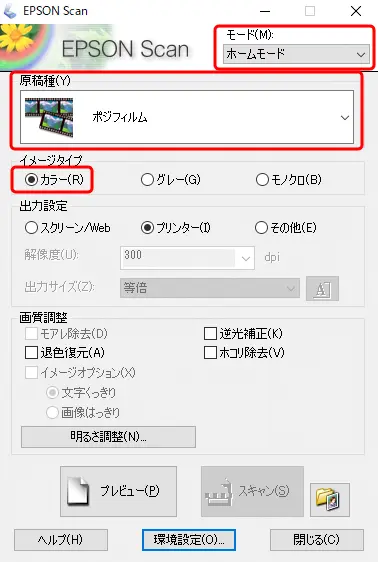
Epson Scan の設定(ポジフィルムの場合)
手順3.プレビュー
「プレビュー」ボタンをクリックしてプリスキャンします。
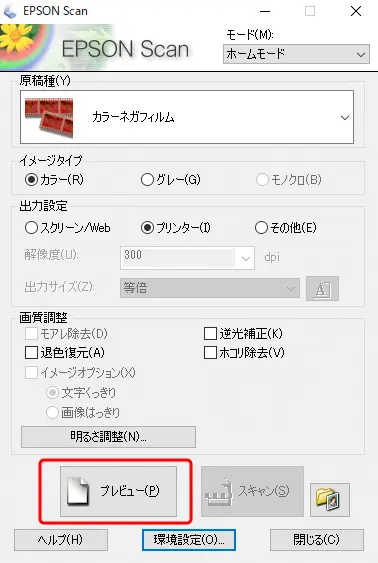
プレビューボタンをクリック
プレビュー画面が表示されます。
「サムネイル」タブを選べばサムネイルで表示され、「通常表示」タブを選べばフィルム全体のプレビュー画像が表示されます。
ここでは「サムネイル」表示で作業を進めます。
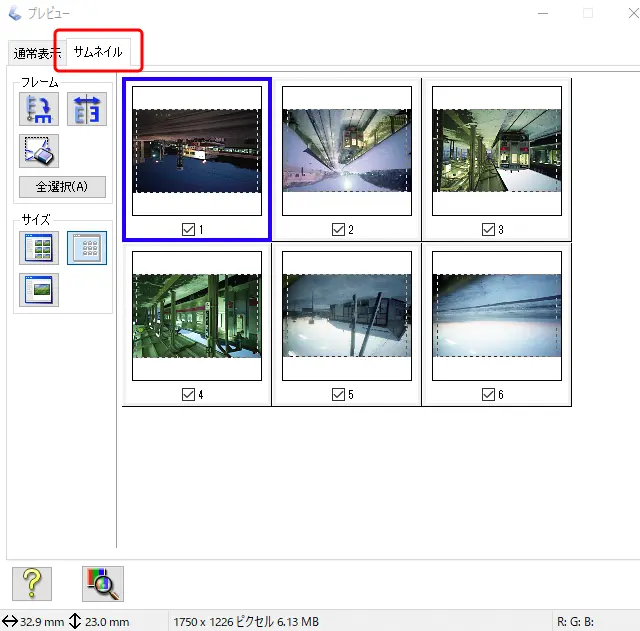
サムネイル表示したプレビュー画面
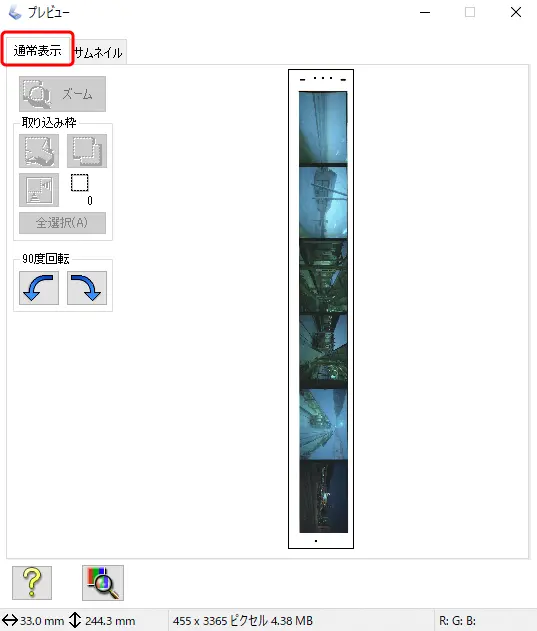
通常表示のプレビュー画面
逆さまになったりしている写真があれば、その写真をクリックして選択し、90度傾けるボタンを押して方向を修正できます。
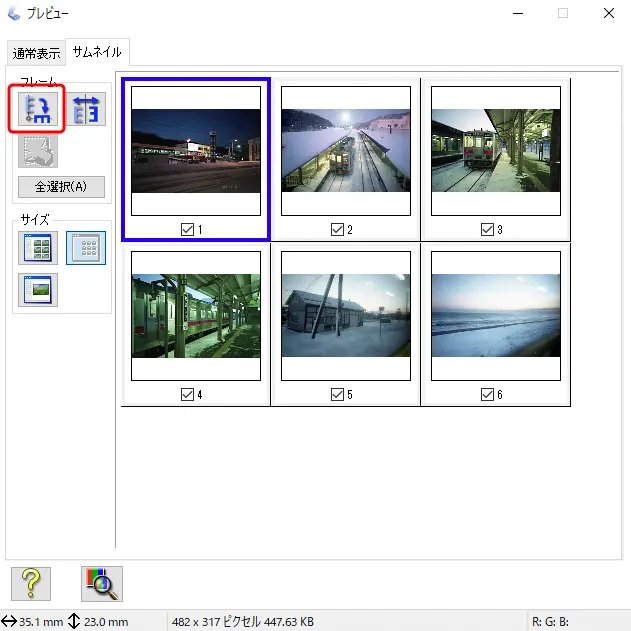
写真の方向を直す
手順4.スキャニングに関する設定
スキャニングに関する設定をします。
「出力設定」で画像のサイズやスキャン解像度に関する設定
「出力設定」の欄でどのくらいの解像度でどのくらいのサイズの画像データを作りたいかを設定します。
「出力設定」の設定内容をもとにして、スキャナーソフトが自動的にスキャン解像度を計算してくれます。そのため自分でスキャン解像度を計算する必要はありません。
インクジェットプリンターで印刷したりする用途のデータを作りたい場合は「プリンター」を選びます。
「プリンター」を選ぶと解像度の欄が300dpiに設定されます。スキャン結果のデータは300ppiの画像データになります。インクジェットプリンターで印刷したりするデータなら300ppiくらいがちょうど良いです。
オフセット印刷で使う画像データを作りたい場合は「その他」を選び、「解像度:」欄を350dpiに設定します。これでスキャン結果のデータは350ppiの画像データになります。
※この時点で写真の拡大率を考慮してスキャン解像度を計算する必要はありません。スキャン解像度は後ほどスキャナーソフトが自動的に計算してくれます。
「出力サイズ」の欄でどのくらいのサイズの画像データを作るかを設定します。
プレビュー画面でいずれかの写真をクリックして選択し、「出力サイズ」を設定してその写真のサイズに関する設定をします。
複数の写真があれば各写真について「出力サイズ」の設定をします。それぞれの写真について異なる「出力サイズ」を設定できます。
例えばインクジェットプリンターでL判サイズで印刷するのに適したサイズの画像データを作りたい場合、「出力設定」で「プリンター」を選び、「出力サイズ」で「L判(89×127mm)」を選びます。
これでスキャン結果の画像データは解像度300ppiでサイズがL判(89×127mm)のデータになります。
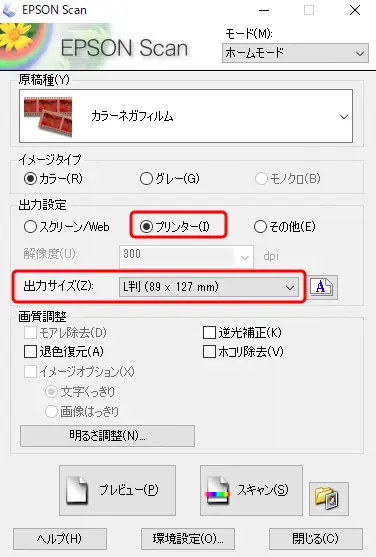
インクジェットプリンターなどでL判で印刷する用途の画像データを作りたい場合の設定例
オフセット印刷でA4判くらいで印刷するのに適したサイズの画像データを作りたいとしたら、「出力設定」で「その他」を選び、「解像度」を「350dpi」にし、「出力サイズ」で「A4(210×297mm)」を選びます。
これでスキャン結果の画像データは解像度350ppiでサイズがA4判(210×297mm)のデータなります。
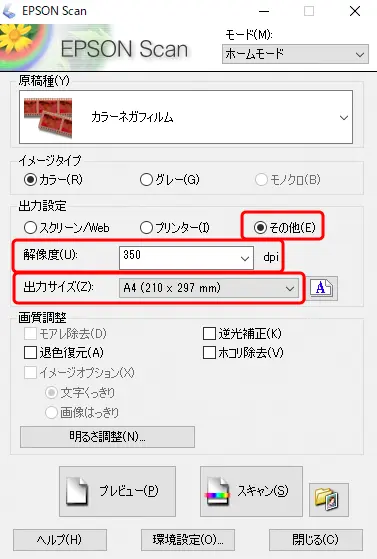
オフセット印刷でA4判で印刷する用途の画像データを作りたい場合の設定例
このように、スキャン後の画像データをどのくらいのサイズで使いたいかを考え、それに合わせて「出力サイズ」を設定します。
1枚目の出力設定が終わったら、スキャンしたい残りの写真も「出力設定」を行います。
出力設定は1枚ずつ異なる数値に設定することもできます。
しかし、「出力サイズ」を大きいサイズに設定するとでスキャン解像度が上がり、取り込み時間がかかります。
そこで、家庭の写真をスキャンするような場合なら基本的には「出力サイズ」を「L判」にしてスキャニングし、大きくプリントしたい写真だけあらためて「出力サイズ」を「A3判」などに設定してスキャンすると良いかもしれません。
縦横比とスキャン範囲
「出力サイズ」を設定した結果、プレビュー画面のサムネイルにスキャン範囲が点線で表示されます。
例えば「出力サイズ」で「L判」を選ぶとL判の縦横比の点線が表示され、フィルムに記録されている像の縦横比とL判サイズの縦横比が異なるので、点線の外にはみ出してスキャンされない部分が発生します。
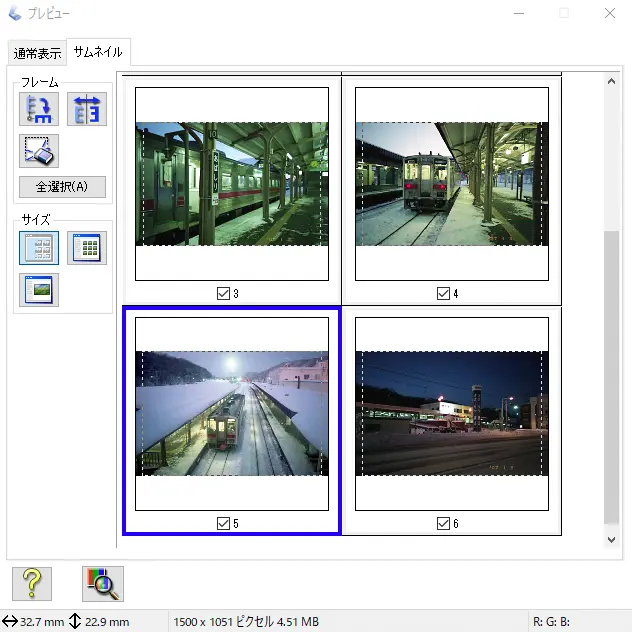
スキャン範囲を示す点線
トリミングせずにフィルムに記録されている像全体をスキャンしたい場合は、「サムネイル」の表示にせず「通常表示」にし、手動でスキャン範囲を指定する方法でスキャンする必要があります。
または、「出力サイズ」で「ユーザー定義サイズ」を選び、プレビュー画面のサムネイルの縦横比と同じ縦横比のサイズを追加することで、スキャン範囲の枠をサムネイル全体に広げることができます。
「出力サイズ」で「ユーザー定義サイズ」を選びます。
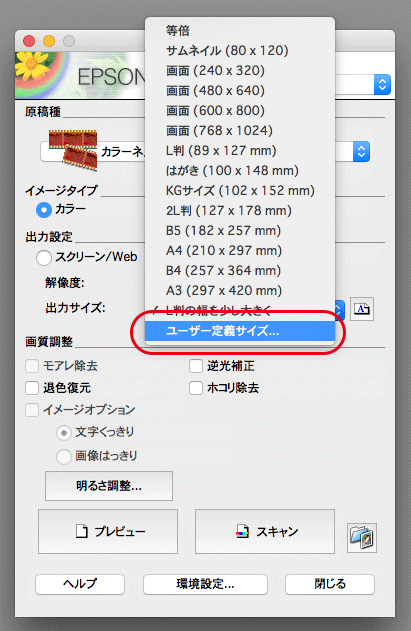
出力サイズで「ユーザー定義サイズ」を選ぶ
例としてL判より幅を少し広げたサイズを追加してみます。
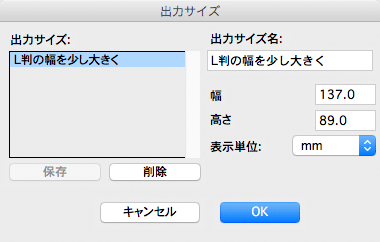
出力サイズを追加する
「出力サイズ」で、今追加したサイズを選びます。
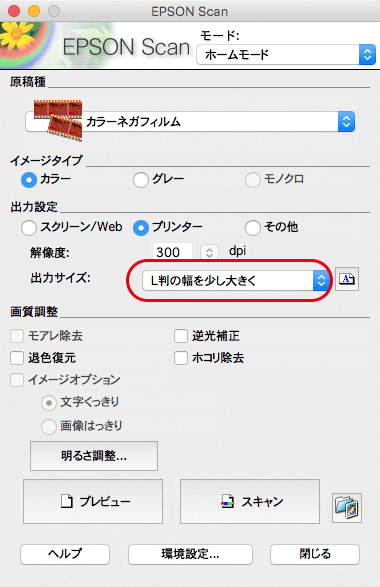
出力サイズで、自分で追加したサイズを選ぶ
その結果、スキャニングされる範囲が横に広がりました。
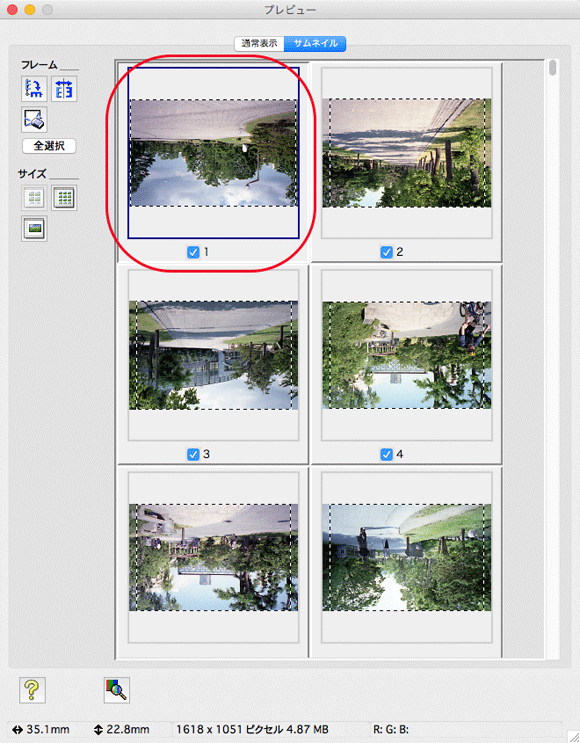
スキャニングされる範囲の幅が広がった
画質調整
「画質調整」欄で逆光補正、退色復元、ホコリ除去の設定をできます。
試しに使ってスキャンしてみて良い結果になるなら使い、必要なければ使わなくて良いでしょう。
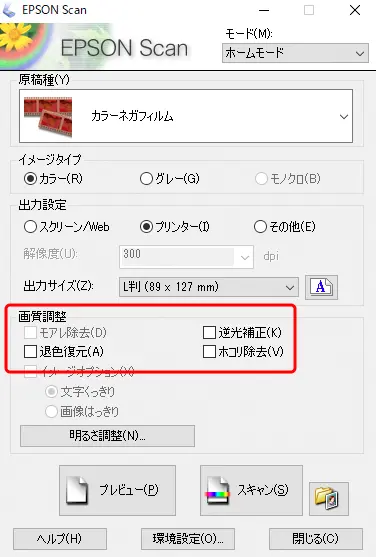
画質調整
明るさ調整:で明るさ、コントラストを調整できます。基本的には初期状態のままで良いでしょう。
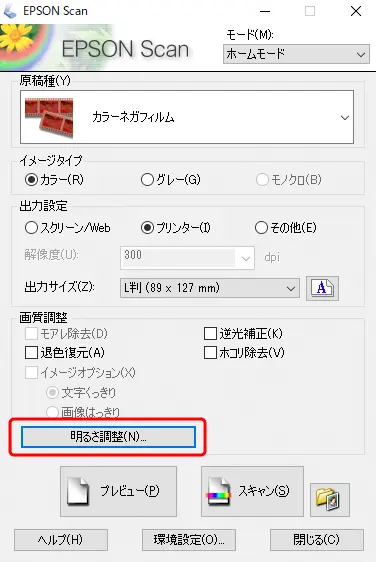
明るさ調整
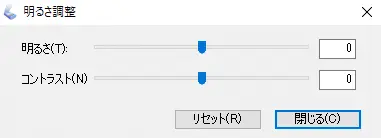
「明るさ調整」の画面
色補正に関する設定
「環境設定」に進みます。
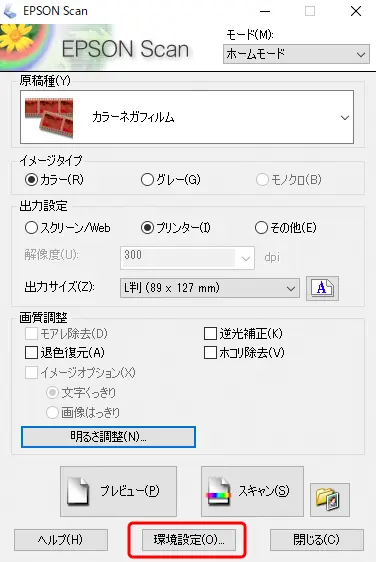
「環境設定」に進む
「環境設定」の画面で「カラー」タブを選び、「ドライバーによる色補正」を選択します。
「常に自動露出を実行」にチェックを入れます。
「ディスプレイガンマ」は2.2にします。
「自動露出レベル」はとりあえず初期状態のままにしてみます。
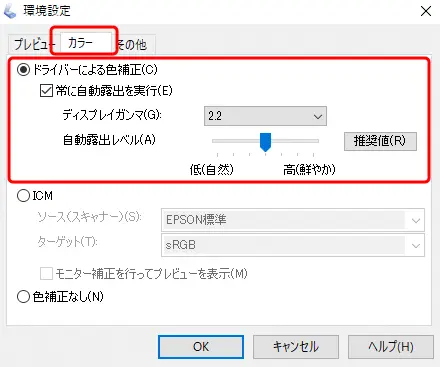
「環境設定」で「ドライバーによる色補正」に設定
保存する画像データのファイル形式などの設定
保存ファイルの設定に進みます。
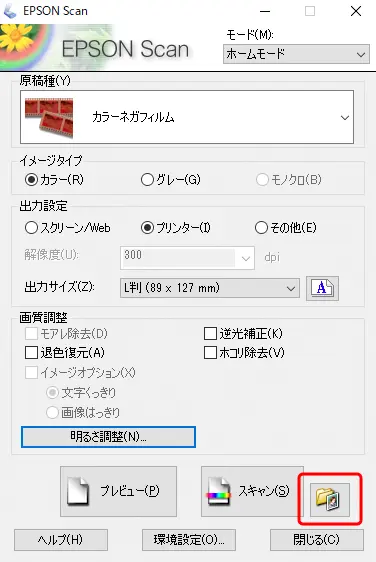
「保存ファイルの設定」に進む
「保存フォルダー」の欄でスキャン後の画像データを保存するフォルダを指定します。
「ファイル名」の欄でスキャン後の画像データのファイル名の設定をします。
「保存形式」でスキャン後の画像データの保存形式の設定をします。
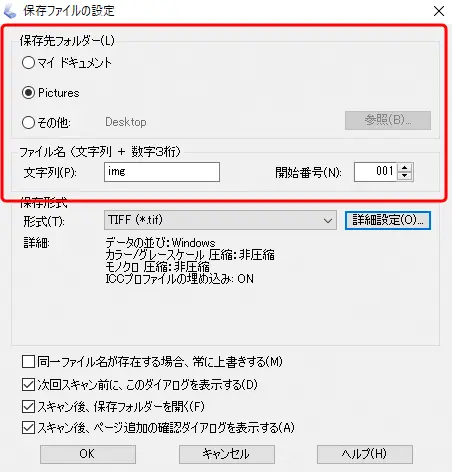
「保存ファイルの設定」の画面
JPEGで保存する場合
JPEGで保存したい場合は「形式」で「JPEG(*.jpg)」を選びます。
詳細設定に進んでJPEG保存の詳細設定の画面を表示します。
「圧縮レベル」で圧縮率を設定します。データ容量が大きくても良いのでできるだけ高画質で保存したい場合は「1」にします。
「エンコーディング」は、ごく一般的なJPGEファイルにしたい場合は「標準」を選びます。
「ICCプロファイルの埋め込み」はチェックを入れます。
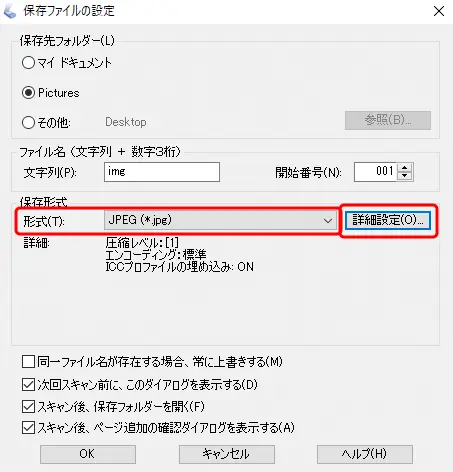
「保存ファイルの設定」の画面でJPEGを選択し、「詳細設定」に進む
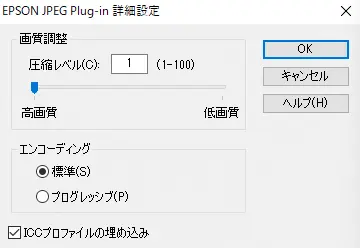
JPEG保存の詳細設定の画面
TIFFで保存する場合
画像データの保存後に画像編集ソフトで何か処理を加える場合は、画像が劣化しないTIFFで保存した方が良いでしょう。
TIFFで保存したい場合は「形式」で「TIFF(*.tif)」を選びます。
詳細設定に進んでTIFF保存の詳細設定の画面を表示します。
「データの並び」は初期状態のままにしておけばたいてい問題ありません。
「圧縮」の欄は両方とも「非圧縮」にします。
「ICCプロファイルの埋め込み」はチェックを入れます。
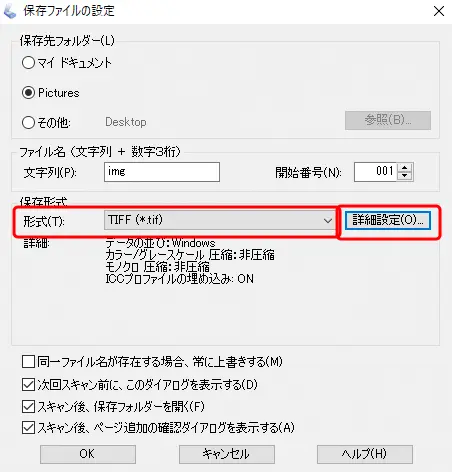
「保存ファイルの設定」の画面でTIFFを選択し、「詳細設定」に進む
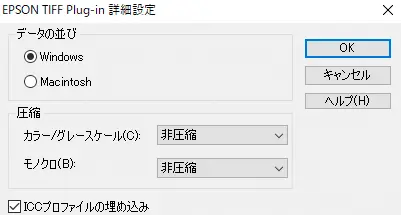
TIFF保存の詳細設定の画面
手順5.本番のスキャン
プレビュー画面のサムネイルで、スキャンしたい写真のチェックボックスにチェックを入れます。
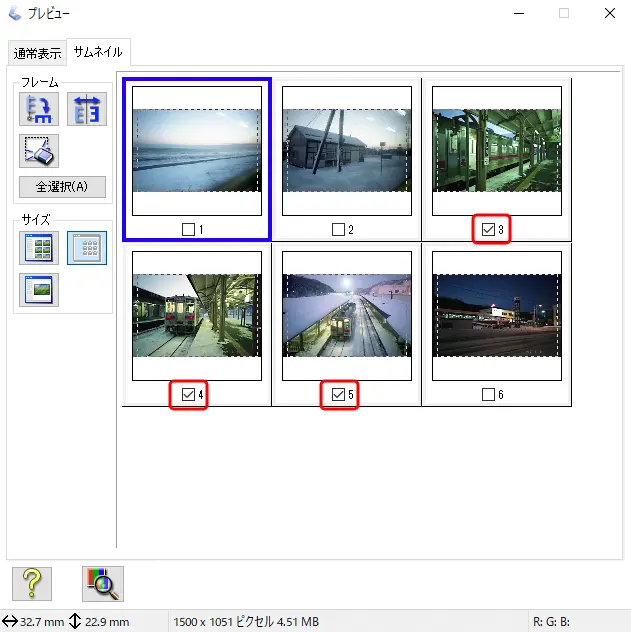
スキャンしたい写真のチェックボックスにチェックを入れる
スキャンボタンをクリックし、「保存ファイルの設定」の画面が表示されたら内容を確認して「OK」をクリックすると、本番のスキャンがスタートします。
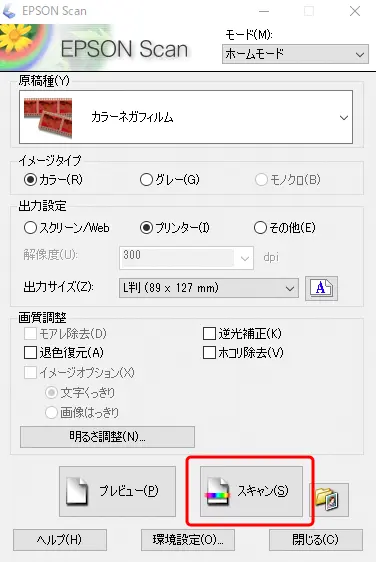
「スキャン」をクリックして本番のスキャンを実行
これでカラープロファイルが埋め込まれた画像データが完成します。
スキャン結果の画像データを確認してみる
以上で、スキャナードライバーの自動色補正を利用してスキャニングした画像データが完成しました。
以下はスキャン結果の画像データです。
スキャナードライバーが良い見た目になるよう自動で補正した結果、ある程度自然な見た目になりました。

スキャン結果の画像
なお、以前このネガフィルムを同時プリントの店でプリントしたときは以下のような色になりました。
店でプリントした場合でも店によって機械が違ったり人が行う微調整も違ったり設定も少し違うかもしれないので、店によって、またプリントを頼んだ時期によって結果は異なるので、以下の画像はあくまで一例です。

同時プリントを頼んだ場合のプリントの一例
一方はスキャナードライバーが自動処理をした結果、もう一方はプリントサービスの店の機器やソフトが自動処理をしたり人が微調整した結果なので、当然ながら異なる見た目になります。
家庭用のスキャナーなら個人で購入できる価格ですが、サーバーで動かしたりして使う業務用の自動色補正のソフトなどは桁違いに高価で、ネガフィルムを家庭用スキャナーで自動色補正を使ってスキャンした画像データよりも銀塩プリントサービスの店が行なっているフィルムのスキャンサービスに依頼した場合の画像データの方が質が高い場合が多いです。
スキャン後の画像データをさらに補正したい場合
スキャナードライバーの自動色補正でスキャンした結果に不満があれば、画像編集ソフトで手を加えることもできます。
画像編集ソフトの例
参考記事

大量の写真フィルムをスキャンする場合
若干の本数のフィルムをスキャンする場合は、以上の説明の要領でデータ化することができます。
一方、今までに撮りためた大量のフィルムをスキャンするというような場合は、尋常でないほどの時間がかかる可能性があります。
試しにフィルムを1〜2本スキャンしてデータ化してみて、フィルム1本あたりのデータ化に要する時間を計ってみます。その結果をもとにこれからスキャンしようとしている大量のフィルムのデータ化に必要な時間を計算してみると、非現実的なほど長い時間が必要だったりします。
そこで、大量のフィルムをスキャンする場合はフィルムのスキャニングサービスの店に依頼するのが現実的かもしれません。
写真フィルムのスキャニングサービスの例
写真フィルムのスキャニングの場合
「節目写真館」のフィルムスキャンサービスがあります。
富士フイルムのフィルムスキャンサービスもあります。
参考記事


プリントした紙焼き写真のスキャニングの場合
「節目写真館」でプリント写真のスキャンサービスを行なっています。
富士フイルムのプリント写真スキャンサービスもあります。
以上、自分でネガフィルムやポジフィルムをスキャンしてデータ化する場合の手順をご紹介しました。
参考記事









スキャナー
新品を買うより中古品を買った方が環境負荷を低く抑えられるので、中古品で良いものがあれば中古品を購入するのが良いでしょう。








