
Adobe® Photoshop®で扱う画像データのドキュメントプロファイルとは何でしょうか。何が正しいのでしょうか。
ここでは、画像データのドキュメントプロファイルの正しい判断方法をご紹介します。
ドキュメントプロファイルは、その画像データが現在展開されている色空間の名前
ドキュメントプロファイルというのは、その画像が現在展開されている色空間です。
ドキュメントプロファイルがsRGBになっていれば、RGBのデータがsRGB色空間で表示されています。
ドキュメントプロファイルがAdobeRGBとなっていれば、RGBのデータがAdobeRGB色空間で表示されています。
ドキュメントプロファイルがJapan Color 2001 Coatedとなっていれば、CMYKのデータがJapan Color 2001 Coatedの色空間で表示されています。
同じデータでも展開する色空間が違うと色が変わる
ドキュメントプロファイルがsRGBになっている場合、RGBデータはsRGB色空間を使って表示されます。
もしこのデータのドキュメントプロファイルをAdobeRGBに変更したら、同じRGBデータがAdobeRGB色空間で表示されるので、少し違う色で表示されます。
テキストデータに例えてみる
同じテキストデータでも、フォントの設定を変えると文章は同じでも別の書体で表示される、というのと同じではありませんが似ています。
現在のドキュメントプロファイルはどこを見れば分かるか
現在開いている画像データ(Photoshopのドキュメント)のドキュメントプロファイルは、情報パネルなどで確認できます。
情報パネルで確認できる
[ ウィンドウ > 情報 ]と進み、「情報」パネルを表示します。
「情報パネル」のパネルメニューから「パネルオプション」を選びます。
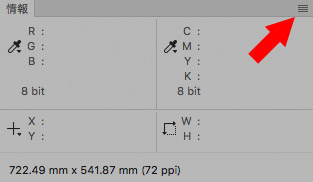
パネルメニュー
「ドキュメントのプロファイル」にチェックを入れます。
「情報パネル」にドキュメントのプロファイルが表示されます。
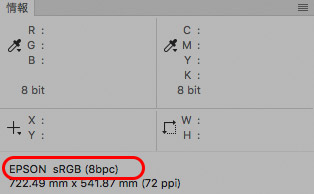
情報パネル
ドキュメントの左下の表示部で確認できる
ドキュメントの左下のメニューをクリックして、ドキュメントのプロファイルを選びます。
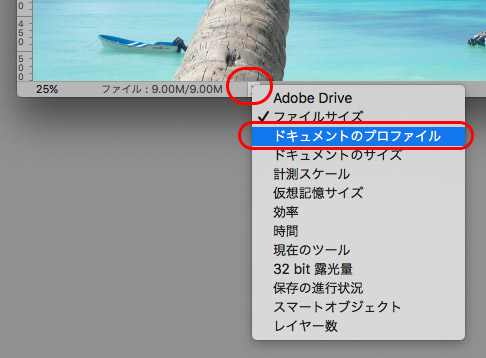
ドキュメントのプロファイルが確認できます。
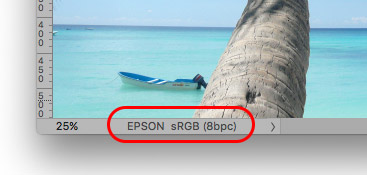
ドキュメントの現在のプロファイル
プロファイル変換のダイアログで確認できる
[ 編集 > プロファイル変換 ]と進み、プロファイル変換のダイアログを表示します。
「ソースカラースペース」の欄で、現在のドキュメントのプロファイルが確認できます。
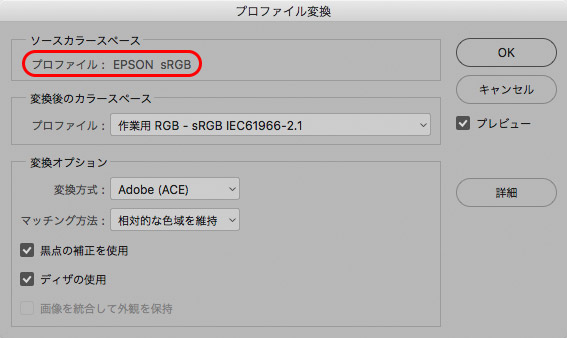
「プロファイル変換」のダイアログ
プロファイルがないドキュメントは、カラー設定の作業用スペースを使って表示される
カラープロファイルが埋め込まれていない画像データを「カラーマネジメントなし」で開くなどした場合、ドキュメントプロファイルは「なし」となります。
では、画像データはどういう色空間で展開されているのでしょうか。
そういう場合は、Photoshopのカラー設定の「作業用スペース」で指定してあるカラープロファイルが使用され、画像データが表示されています。
ドキュメントプロファイルは、画像を最後に加工したときの作業カラースペースにするのが正しい
Photoshopで開いている画像データのドキュメントプロファイル、要するにその画像データのカラープロファイルは、画像を最後に加工したときの作業カラースペースにするのが正しいです。
カメラで撮影したままのデータなら、カメラで埋め込まれたカラープロファイルがドキュメントプロファイル
カメラで撮影したJPGデータをPhotoshopで開くとします。
その画像データを最後に加工したのはカメラなので、カメラの作業用カラースペースのカラープロファイルがドキュメントプロファイルです。
撮影したままのJPGデータなら、カメラがきちんとカラープロファイルを埋め込んでくれているはずなので、PhotoshopでそのJPGデータを開く場合は「作業用スペースの代わりに埋め込みプロファイルを使用」して開きます。
その結果、ドキュメントプロファイルとしてカメラが画像に埋め込んだカラープロファイルが表示されているはずです。
スキャニングした画像データなら、スキャナーのドライバーソフトで埋め込まれたカラープロファイルがドキュメントプロファイル
スキャナーでスキャニングした画像データをPhotoshopで開くとします。
その画像データを最後に加工したのはスキャナーなので、スキャナーの作業用カラースペースがドキュメントプロファイルです。
スキャンしたままの画像データの場合、一般的なスキャン方法でスキャンし、かつスキャナーのドライバーソフトで「カラープロファイル埋め込み」の設定にしておけば、スキャナーのドライバーソフトが画像データにカラープロファイルを埋め込んでくれています。
よって、Photoshopでその画像データを開く場合は「作業用スペースの代わりに埋め込みプロファイルを使用」して開きます。
その結果、ドキュメントプロファイルとしてスキャナーのドライバーソフトが画像に埋め込んだカラープロファイルが表示されているはずです。
Photoshopで加工した画像のドキュメントプロファイルは、Photoshopで作業したときのカラープロファイル
Photoshopで加工した画像の場合、最後にその画像を加工したのはPhotoshopです。
よって、その画像データのドキュメントプロファイルは、最後にPhotoshopで加工などの作業をしたときの作業用カラースペースのカラープロファイルです。
プロファイル埋込の画像データを開き、処理し、保存するまでのプロファイルの扱い方の手順例
手順1 埋め込みプロファイルを使用して画像データを開く
例えばデジカメで撮影したままの、カラープロファイル「aiueoRGB」埋め込みのJPGデータをPhotoshopで開きます。
そのとき、埋め込みプロファイル「aiueoRGB」を使用して開きます。
Photoshopでは、埋め込みプロファイルを破棄して画像データを開くことができます。
しかし、埋め込みプロファイルを使用しないで画像データを開く必要がある場合というのは、通常はありません。
プロファイルが埋め込まれているなら、必ずプロファイルを使用して開くようにします。
なぜなら、画像データの埋め込みプロファイルは、その画像データを最後に作成・加工した人・デバイスからの「この画像データはこの色空間で開いて下さい」という伝言のようなものだからです。
※プロファイルを破棄したいケースは、かなり特殊な場面ではあり得ますが、画像専門の仕事でもしていない限りは、ほとんどありません。
手順2 作業用カラースペースは「aiueoRGB」
今、埋め込みプロファイル「aiueoRGB」を使用して画像データを開きました。
この状態で、作業用カラースペースは「aiueoRGB」になっています。
このままフォトレタッチなどの作業をする場合、「aiueoRGB」が示す色空間の中でフォトレタッチなどの作業をすることになります。
Photoshopのカラー設定で、RGBの作業用カラースペースに「AdobeRGB」などが指定されていても関係ありません。
埋め込みプロファイル「aiueoRGB」を使用して画像データを開いたなら、作業用カラースペースは「aiueoRGB」になっています。
カラー設定の「作業用スペース」のカラープロファイルは、元々カラープロファイルが埋め込まれていない画像を開いたときや、新規画像を作成するときなどに使用されます。
手順3 作業用カラースペースを変えたい場合
デジカメが埋め込んだカラープロファイル「auieoRGB」を使用してPhotoshopで画像データを開きました。
その結果、作業用カラースペースは「aiueoRGB」になっているわけですが、「aiueoRGB」上で作業したくない、「AdobeRGB」など別なカラースペース上で作業したい、という場合もあるでしょう。
そのような場合は、現在開いているドキュメントを希望の作業用カラースペースを示すカラープロファイルにプロファイル変換します。
「AdobeRGB」上でフォトレタッチ作業などをしたいなら、[ 編集 > プロファイル変換 ]とすすみ、プロファイル変換のダイアログで変換先プロファイルに「AdobeRGB」を選択し、OKを押します。
これで、ドキュメントプロファイルはAdobeRGB色空間になりましたから、AdobeRGBの色空間上で作業ができます。
手順4 Photoshopで最後に保存するときの作業用カラースペースのカラープロファイルがドキュメントプロファイル
デジカメで撮影し、デジカメで「aiueoRGB」が埋め込まれた画像データをPhotoshopで開き、「AdobeRGB」にプロファイル変換しました。
この状態でフォトレタッチなどの作業をし、カラープロファイル埋め込みで保存します。
この結果、はじめは「aiueoRGB」でしたが、最終的に保存された画像データのドキュメントプロファイルは「AdobeRGB」です。
あくまで、最後に加工したときの作業用カラースペースのカラープロファイルが、その画像データのドキュメントプロファイルです。
色々あった末AdobeRGBの画像データにはなったが、元々aiueoRGBのデータなのだから、ドキュメントプロファイルとしてカラープロファイル「aiueoRGB」を指定し直さなければ、と思ってしまうのは間違いです。
以上、画像データのドキュメントプロファイルの正しい判断方法をご紹介しました。
参考記事
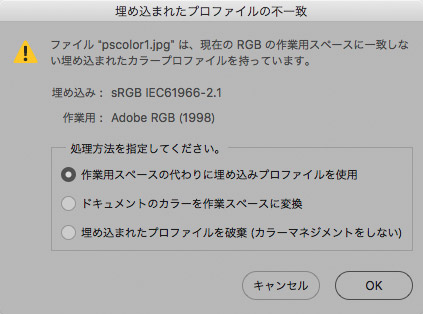
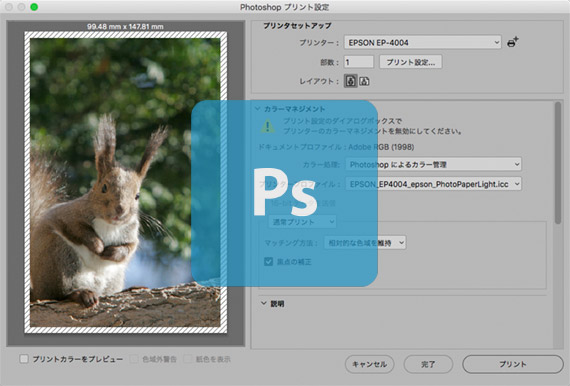
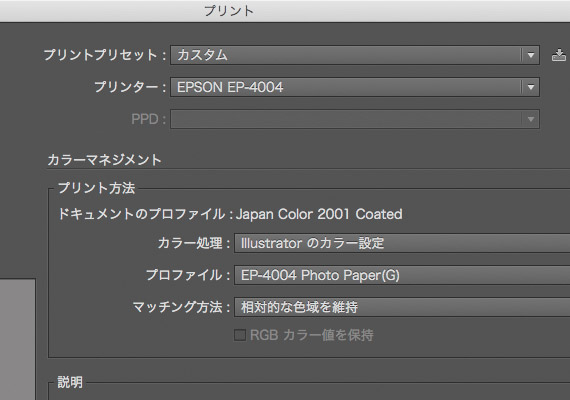
Photoshop
