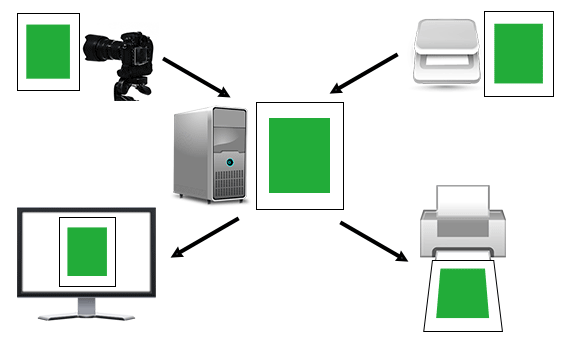
デジカメで写真を撮ったり、スキャナーで写真をスキャニングし、モニターで見て、パソコンで操作して、プリンターで印刷する、といった作業を問題なく進めるには、おおまかにでもカラーマネジメントの知識が必要です。
ここでは、ややこしい要素は省略して、カラーマネジメント全体の理屈の雰囲気をおおまかにご説明します。
1 色を正確に表す方法がある(学校ではあまり習わない)
カラーマネジメントの仕組に利用しにくい方法
色を言葉や文字で表す方法はいくつか考えられます。
以下に、一般的によく使われるものの、カラーマネジメントでは利用しにくい方法をあげます。
色を人に伝える方法 一般的なもの
ある色を、どういう色か遠くの人に言葉や文字・数字で伝えるとしたら、一般的には「赤」とか「水色」など色を表す言葉や文字で伝えます。
ただ、この方法だと「赤」と言っても黄色っぽい赤や紫っぽい赤もあり、それほど正確には伝えられません。
色を人に伝える方法 RGBやCMYKなどの数字を使う
パソコンなどをよく使う人なら、RGBの数値やCMYKの数値で伝える方法もあります。
しかし、同じRGB値でもディスプレイによって表示される色合いは違いがあります。
同じCMYK値でも上質紙に印刷した色、光沢の写真用紙に印刷したもので色は違いますし、プリンターが違えば色が違います。
よって、ただのRGB値やCMYK値でも人に色を正確に伝えることはできません。
色を人に伝える方法 実物を見せる
伝えたい色の物体そのものを人に見せるという方法もあります。
印刷関連業界の人なら、CMYKのカラーチャートで色を指定したり、特色インクのチップで色を指定したりということもあります。
ところがこれは「言葉」や「文字・数字」で表す方法ではありません。
「言葉」や「文字・数字」で表せないとデジタル機器で扱えません。
カラーマネジメントで利用できる、色を表す方法
小中高ではあまり習いませんが、カラーマネジメントで利用出来る、色を正確に数字で表す方法があります。
色は、様々な波長の光が目に入ってきた結果、人が感じる感覚です。
そこで、様々な波長の光を人が目で見る実験をして、どういう波長の光がどういう色に見えるかを数値で表せるようにした方法があります。
XYZやL*a*b*などの数値で表したりします。
参考記事

カラーマネジメントの理屈を何となくでも理解するには、RGBやCMYKではない、正確に数値で色を表せる方法がある、ということを知っておくことが重要です。
細かく言うと、L*a*b*は単純に絶対的な色を表せるものではなく、白い部分の色を初めに決めないと扱えない方法です。
そのためL*a*b*の値だけを示してもどういう色か分かりません。L*a*b*の値とセットで白の色を示す必要があります。例えばD50などです。
もし色がL*a*b*で表示されていたら、必ず「ちなみに白はこういう色とする」、とどこかで決めてあるはずです。
2 カラーマネジメントの目標 このようになればOK
1色のカラーマネジメントを考えてみる
カラーマネジメントの仕組みを使って写真などを扱う場合、1000万色以上とか1億色以上の色を扱わなければなりません。
このような例でカラーマネジメントの理屈を考えるのはややこしいです。
そこで、1色で塗りつぶした紙を用意し、それを撮影したりスキャニングしたりし、パソコンで開き、ディスプレイで表示し、プリンターなどで印刷する場合を考えます。
目的の1色を扱うすべての機器で同じ色になればOK
今考えているカラーマネジメントでは、以下のように、はじめに撮影したりスキャニングしたりする1色の実際の色が、すべての機器類で保たれればOKということになります。
カメラで撮影、またはスキャナーでスキャニングして、印刷する場合のカラーマネジメント
1色に塗りつぶした紙をカメラで撮影、またはスキャナーでスキャニングし、プリンターなどで印刷するところまで進む場合のカラーマネジメントは、下図のようになればOKです。
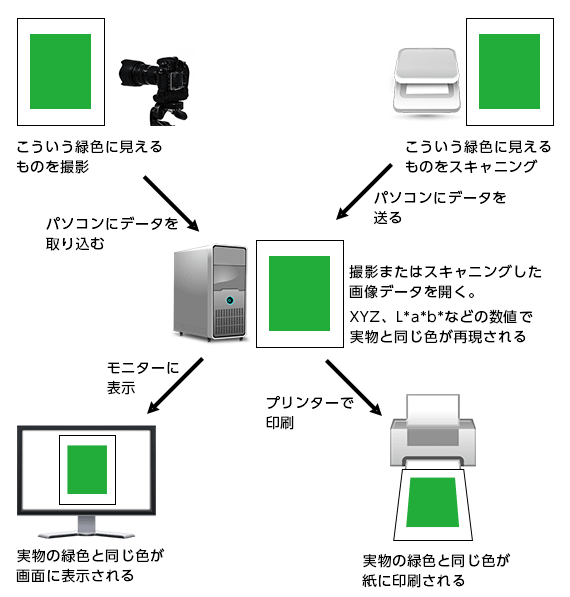
カメラで撮影・スキャナーでスキャニングして印刷まで進むときのカラーマネジメント
- 緑色で塗った紙をカメラで撮影、またはスキャナーでスキャニング
- できた画像データをパソコンのソフトで開く
- 開いた画像データはパソコン内で単純にRGBやCMYKの表現だけでなく、XYZ、L*a*b*などの数値で実物と同じ色が再現される
- モニターに表示すると、実物と同じ緑色が表示される
- プリンターで印刷すると、実物と同じ緑色が印刷される
ペイントソフトなどで絵を描いて、印刷する場合のカラーマネジメント
元の原稿はなく、ペイントソフトなどを使ってパソコン上で色を塗った場合のカラーマネジメントでは、下図のようになればOKです。
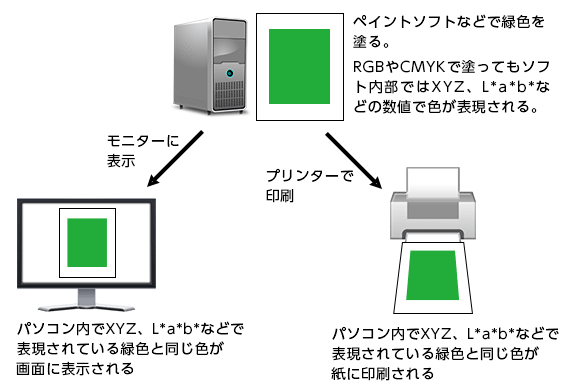
パソコンで絵を描いて印刷まで進むときのカラーマネジメント
- パソコンでペイントソフトなどを使って緑色を塗る
- 塗った色は単純にRGB、CMYKの表現だけでなく、XYZ、L*a*b*などの数値で表現されている
- モニターに表示すると、パソコン内でXYZ、L*a*b*などの数値で表現されている緑色が表示される。
- プリンターで印刷すると、パソコン内でXYZ、L*a*b*などの数値で表現されている緑色が紙に印刷される。
3 カラーマネジメントできていない場合、どうなるか
カラーマネジメントの理屈を理解するために、カラーマネジメントできていない状態を知ることも参考になります。
カラーマネジメントできていない状況でパソコンで絵を描き、モニターに表示、プリンターで印刷する場合、下図のようになります。
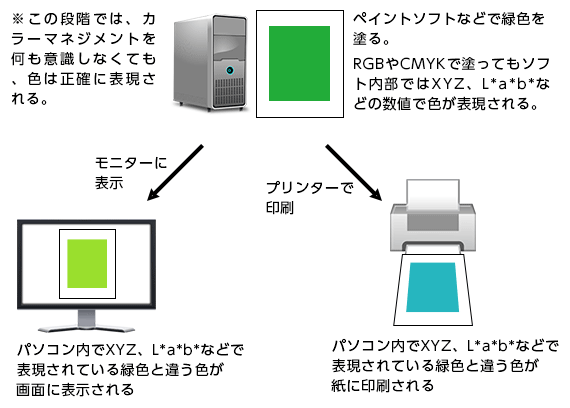
カラーマネジメントできていない状況でモニター表示、プリンター出力したとき
- パソコンでカラーマネジメント対応のペイントソフトなどで色を緑色を塗る
- カラーマネジメントを何も意識していなくても、パソコンのソフトで色を塗った段階で、色は単なるRGBやCMYKだけでなくソフト内部でXYZ、L*a*b*などの数値で表現されている。
- モニターに表示すると、カラーマネジメントできていないため、パソコン内でXYZ、L*a*b*などで表現されている緑色と違う色に表示されてしまう。
- プリンターで印刷すると、カラーマネジメントできていないため、パソコン内でXYZ、L*a*b*などで表現されている緑色と違う色が紙に印刷されてしまう。
4 実際にカラーマネジメントされる状態にする方法
4-1 パソコンとアプリケーションソフトのカラーマネジメント
パソコンのOSやアプリケーションソフトのカラーマネジメントは、メーカーの人に任せます。
ユーザーの私たちが行うことは、カラーマネジメントに対応したアプリケーションソフトを選んで使うということです。
Adobe® Photoshop®などのようにカラーマネジメントに対応したアプリケーションソフトは、色を必ずただのRGBやCMYKでなくL*a*b*などの表現方法を使って表します。
一方、カラーマネジメントに対応していないアプリケーションソフトを使った場合、色をただのRGBやCMYKとしてしか表さないので、正確な色が決まりません。
そのデータはXYZやL*a*b*などの表現を使って正確な色に決まっていないため、色々なモニターに表示すればそれぞれのモニターでまちまちの色に表示されます。
プリンターで印刷すれば、プリンター次第でまちまちな色に印刷されます。
4-2 ディスプレイのカラーマネジメント
ディスプレイのカラーマネジメントのためには、予め実験をして、ディスプレイ用のカラープロファイルを作成する必要があります。
ディスプレイ用のカラープロファイルの作成
まず、使用しているディスプレイで、どのようなRGB値を表示すると先ほどの緑色になるか、実験して調べておきます。
この作業は、手当たり次第に色々なRGB値をディスプレイで表示させて、どういう色に表示されるか調べる、という手順で行います。
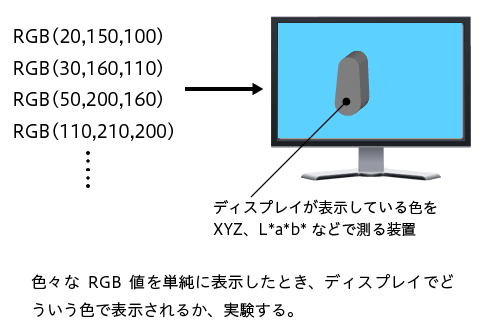
色々なRGB値をディスプレイで表示し、どういう色で表示されるかひたすら調べる
この作業の結果、RGB(30,170,50)というRGB値をディスプレイで表示すると、先ほどの緑色L*a*b*(62,-54,46)が表示されることが分かりました。
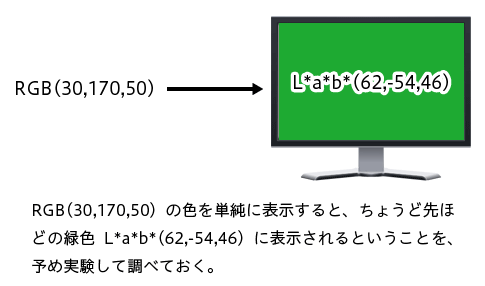
ディスプレイに色々なRGB値を表示させ、先ほどの緑色に表示されるRGB値を見つける
この、RGB(30,170,50)→L*a*b*(62,-54,46)という関係を、ディスプレイ用のカラープロファイル「aiue_display.icc」として1個のファイルに保存しておきます。
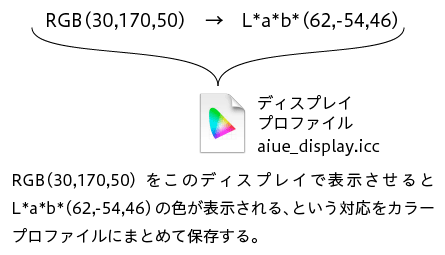
入力するRGB値と、表示される色のL*a*b*などとの対応関係をデバイスのカラープロファイルとして保存
ディスプレイのカラープロファイルを使用してディスプレイに表示
ディスプレイのカラープロファイルが完成したら、ディスプレイのカラープロファイルを使用して先ほどの緑色をディスプレイ表示してみます。
そうすると、ディスプレイのカラープロファイルの内容を使って、次のように処理がなされます。
この結果、パソコン内のデータが示す緑色L*a*b*(62,-54,46)が正確に表示されます。
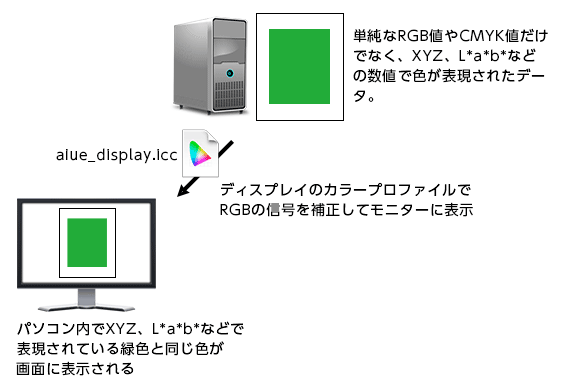
ディスプレイプロファイルでRGB値を補正してディスプレイに表示
ディスプレイのカラーマネジメントのためには、ディスプレイ用のカラープロファイル作成の他に、ディスプレイ表示の真っ白な部分の色である白色点の色を決めて、その色になるように調整する作業も必要です。
また、入力した真っ白から真っ黒までの色々な濃さの映像の信号がどういう強さで表示されるかに関係するガンマを決めて、そのガンマになるように調整する作業もします。
白色点、ガンマを決めて調整して、ディスプレイプロファイルを作成する一式の作業が、よく言うディスプレイのキャリブレーションの作業です。
ディスプレイの白色点やガンマの調整の話は、カラーマネジメント全体のおおまかな理屈を知った後で聞いた方が分かりやすいので、ここではとりあえず省略しています。
参考記事

4-3 プリンターのカラーマネジメント
プリンターのカラーマネジメントのためには、予め実験をして、プリンター用のカラープロファイルを作成する必要があります。
プリンター用のカラープロファイルの作成
まず、使用しているプリンターで、どのようなRGB値またはCMYK値を印刷すると先ほどの緑色になるか、実験して調べておきます。
この作業は、手当たり次第に色々なRGB値またはCMYK値をプリンターで印刷して、どういう色に印刷されるか調べる、という手順で行います。
手当たり次第に色々な色を印刷して実験するとき、普通のインクジェットプリンターのような版を作らないRGBプリンターと言われる分野のプリンターならRGB値を送って印刷します。
一方、レーザープリンターなどのページプリンターやオフセット印刷のように版を作って印刷するCMYKプリンターと言われる分野のプリンターならCMYK値を送って印刷します。
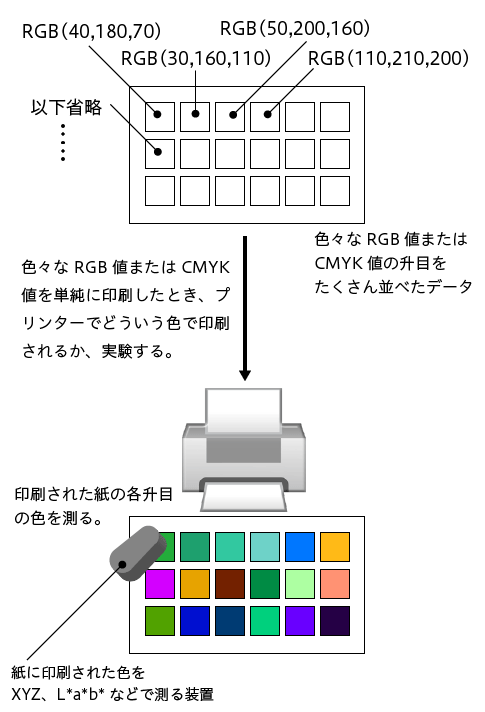
色々なRGB値またはCMYK値がプリンターでどういう色に印刷されるか調べる実験
この作業の結果、RGB(40,180,70)というRGB値をプリンターで印刷すると、先ほどの緑色L*a*b*(62,-54,46)に印刷されることが分かりました。
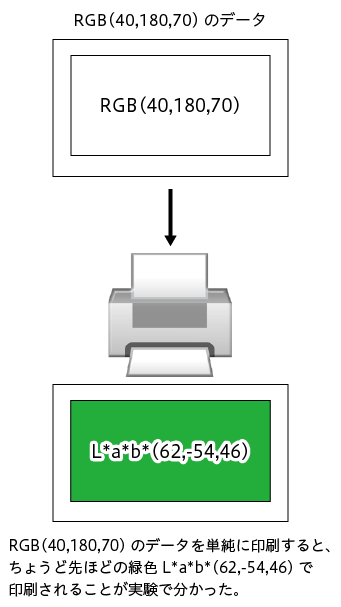
プリンターで先ほどの緑色に印刷されるRGB値が分かった
この、RGB(40,180,70)→L*a*b*(62,-54,46)という関係を、プリンター用のカラープロファイル「aiue_printer.icc」として1個のファイルに保存しておきます。
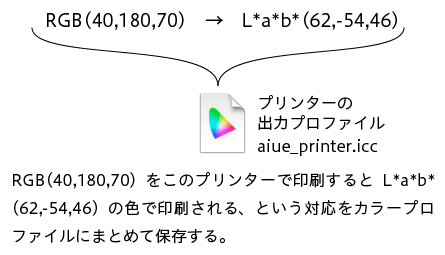
入力するRGB値と、印刷される色のL*a*b*などとの対応関係をデバイスのカラープロファイルとして保存
プリンターの出力用カラープロファイルを使用してプリンターで印刷
プリンターの出力用カラープロファイルが完成したら、プリンターの出力用カラープロファイルを使用して先ほどの緑色を印刷してみます。
そうすると、プリンターのカラープロファイルの内容を使って、次のように処理がなされます。
この結果、パソコン内のデータが示す緑色L*a*b*(62,-54,46)が正確に印刷されます。
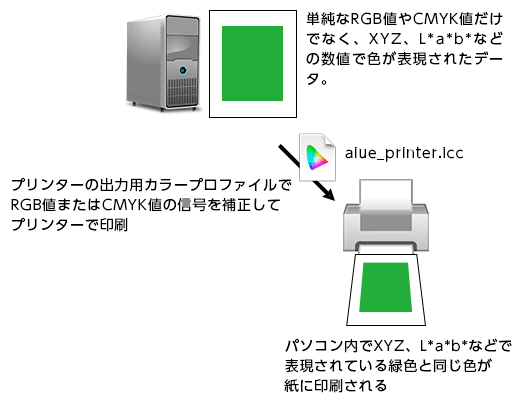
プリンターの出力プロファイルでRGB値またはCMYK値を補正してプリンターで印刷
参考記事
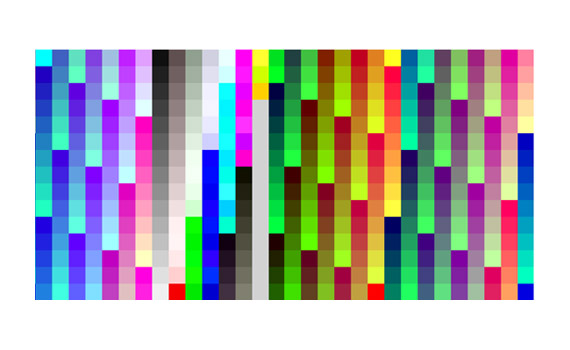
4-4 スキャナーのカラーマネジメント
スキャナーのカラーマネジメントのためには、予め実験をして、スキャナー用のカラープロファイルを作成する必要があります。
スキャナー用のカラープロファイルの作成
まず、スキャニングする緑色がどういう色か測色器で測定して、XYZ、L*a*b*などの数値を調べておきます。
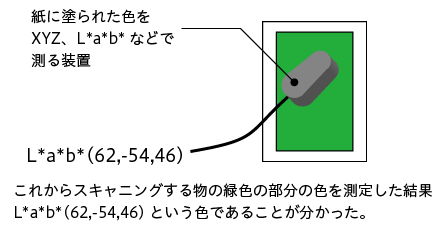
これからスキャニングする物の色を測色器で測定する
これからスキャニングする物の緑色の部分の色を測定した結果、L*a*b*(62,-54,46)という色であることが分かりました。
次に、色を測った緑色の物をスキャナーでスキャニングし、できた画像データをパソコンで開きます。
画像の中の、先ほど測色した緑色の部分のRGB値を調べます。
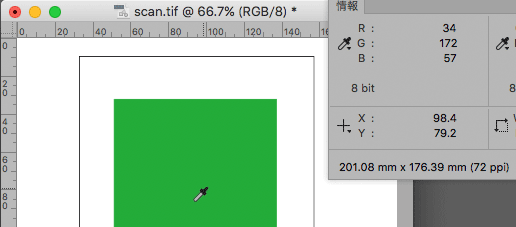
スキャン結果の画像データのRGB値を調べる
この作業の結果、先ほどの緑色L*a*b*(62,-54,46)の物をこのスキャナーでスキャンするとRGB(34,172,57)というRGB値の画像データになることが分かりました。
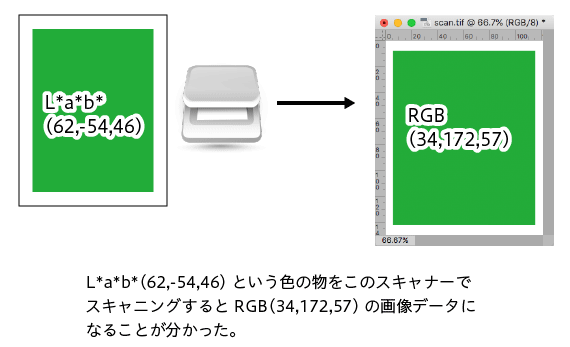
L*a*b*(62,-54,46)とういう色をスキャンするとRGB(34,172,57)のRGBデータになることが分かった
この、L*a*b*(62,-54,46)→RGB(34,172,57)という関係を、スキャナー用のカラープロファイル「aiue_scanner.icc」として1個のファイルに保存しておきます。
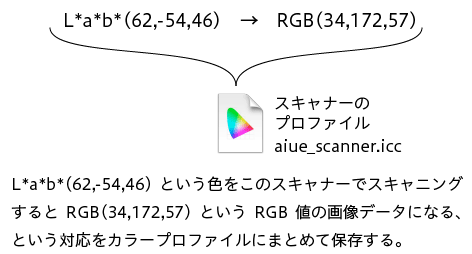
スキャニングする原稿のL*a*b*などの値と、スキャン結果のRGB画像のRGB値の対応関係をデバイスのカラープロファイルとして保存
スキャナーのカラープロファイルを使用してスキャン画像を表示
画像編集ソフト等で、スキャニング結果のRGB画像をスキャナー用のカラープロファイルを指定して開いてみます。
そうすると、スキャナーのカラープロファイルの内容を使って、次のように処理がなされます。
この結果、画像編集ソフトはRGB(34,172,57)の部分はL*a*b*(62,-54,46)という色だと正確に理解して、表示したりその他の処理をします。
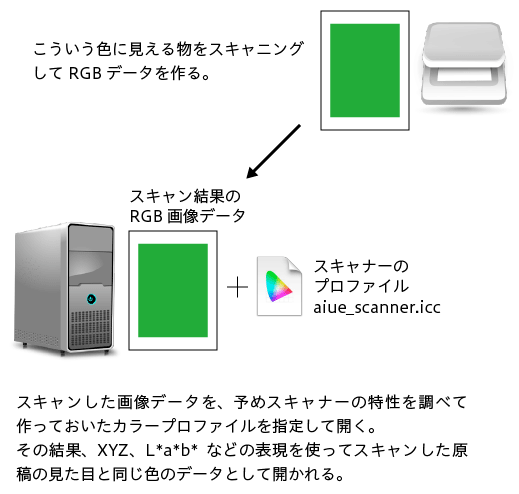
スキャナーのデバイスプロファイルを指定して画像データを開く
参考記事

4-5 カメラのカラーマネジメント
カメラのカラーマネジメントのためには、予め実験をして、カメラ用のカラープロファイルを作成する必要があります。
カメラ用のカラープロファイルの作成
まず、撮影する緑色がどういう色か測色器で測定して、XYZ、L*a*b*などの数値を調べておきます。
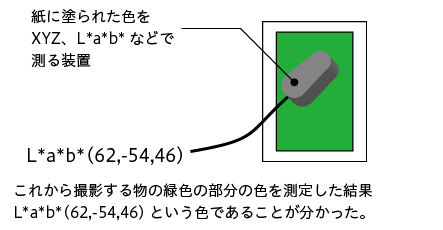
これから撮影する物の色を測色器で測定する
これから撮影する物の緑色の部分の色を測定した結果、L*a*b*(62,-54,46)という色であることが分かりました。
次に、色を測った緑色の物をカメラで撮影し、できた画像データをパソコンで開きます。
画像の中の、先ほど測色した緑色の部分のRGB値を調べます。
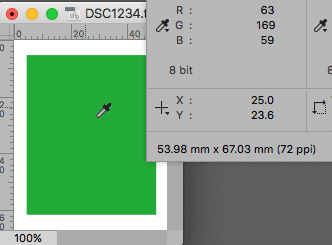
撮影結果の画像データのRGB値を調べる
この作業の結果、先ほどの緑色L*a*b*(62,-54,46)の物をこのカメラで撮影するとRGB(63,169,59)というRGB値の画像データになることが分かりました。
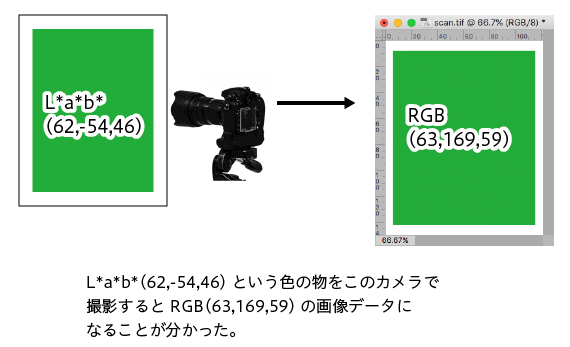
L*a*b*(62,-54,46)とういう色を撮影するとRGB(63,169,59)のRGBデータになることが分かった
この、L*a*b*(62,-54,46)→RGB(63,169,59)という関係を、カメラ用のカラープロファイル「aiue_camera.icc」として1個のファイルに保存しておきます。
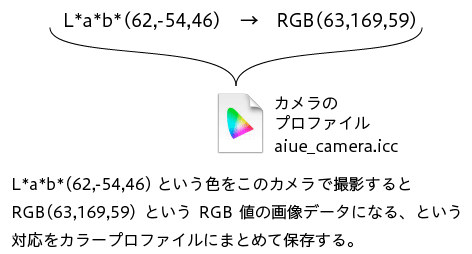
撮影する対象のL*a*b*などの値と、撮影結果のRGB画像のRGB値の対応関係をデバイスのカラープロファイルとして保存
カメラのカラープロファイルを使用して撮影結果の画像を表示
画像編集ソフト等で、撮影結果のRGB画像をカメラ用のカラープロファイルを指定して開いてみます。
そうすると、カメラのカラープロファイルの内容を使って、次のように処理がなされます。
この結果、画像編集ソフトはRGB(63,169,59)の部分はL*a*b*(62,-54,46)という色だと正確に理解して、表示したりその他の処理をします。
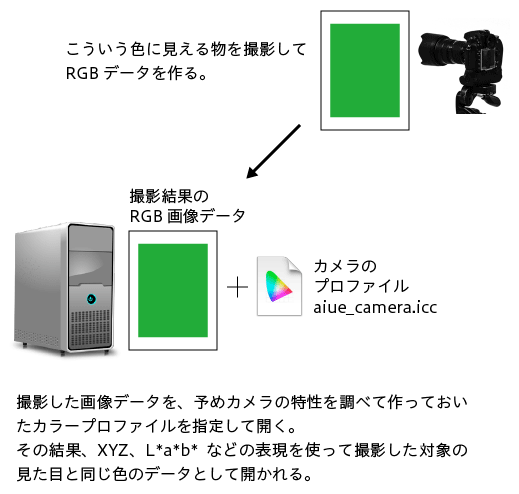
カメラのデバイスプロファイルを指定して画像データを開く
参考記事

実際は光源の条件、白色点の色など色々な要素が関係する
実際のカラーマネジメントでは、色を扱うときの光源の条件、真っ白な部分である白色点の色など、色々な条件が関係してきます。
そういった細かい条件を一緒に考えるとややこしくて分かりにくいのでこのページの説明では省略しています。
5 1色のカラーマネジメントはできたので、同じことを1000〜2000色分行えば良い
ここまでの説明で、緑色に塗った1色だけのカラーマネジメントはできました。
同じ作業を1000〜2000色分行えば、1000〜2000色を使った画像にも対応できます。
さらに、1000〜2000色分同じ作業を行い、それ以外の色については1000〜2000色の部分から計算して色を推測すれば、1000万色以上使われている普通の写真にも対応できます。
カラーマネジメントは、おおまかにはそのような雰囲気です。
カメラのカラーマネジメントはそこまで厳密にできない
実際は、カメラのカラーマネジメントは1000〜2000色分の色のパッチを使って行ったりはしません。
カメラで美しく撮影したいというケースは多い一方、寸分たがわず実物と同じ色に撮影したいという需要はそれほど多くないからかもしれません。また技術的な理由もあるかもしれません。
詳しくはメーカーの人に聞いてみないと分かりません。
プリンターやディスプレイはかなり厳密にカラーマネジメントする
プリンターやディスプレイは、実際に1000〜2000色分について作業してかなり厳密にカラーマネジメントします。
パソコン上で扱うデータの色は正確にディスプレイで確認できないと作業に支障がありますし、絶妙な色合いに仕上げたデータは正確にプリンターで印刷できないと困るからです。
スキャナーのカラーマネジメントは需要が少ない
デジカメの時代になったので、スキャナーのカラーマネジメントはかなり需要が少ないようです。
スキャナーのカラープロファイル作成に必要なカラーターゲット自体手に入りにくいほどです。
実際のカラープロファイル作成作業、キャリブレーション作業は専用のツールを使う
このページでは理屈を説明してきました。
実際のカラープロファイル作成作業やキャリブレーション作業では、専用のツールを使います。
そのため、例えばプリンターのプロファイル作成であれば、自分で色の升目を作って、手当たり次第に色々な色を出力して、一個ずつ色の升目を測色していく、というような全手動の作業はしません。
プロファイル作成、キャリブレーションツールが色のパッチが並んだチャートも用意してくれますし、測色作業も数十個まとめて測定したりします。
スキャナーやカメラのプロファイル作成用の撮影対象も、それ用のカラーターゲットやプロファイル作成ソフトがあり、ソフトが示す手順に沿って進めます。
オフセット印刷のカラーマネジメント
上記の例で普通のプリンターのカラーマネジメントは説明しました。
オフセット印刷の場合はどのように考えればよいでしょうか。
オフセット印刷はRIPで網点を作り、CTPで金属の板にレーザーで網点を焼き付け、オフセット印刷機で印刷するという具合に、複数の人が関わって何種類もの処理を行います。
そのため、様々な作業の条件を色々と話し合って決めないとカラーマネジメントができません。
そこで、条件は話し合って決めたと仮定して、次のように考えると考えやすいです。
そうすると、CMYKデータをRIPの処理担当の人に渡すのをプリンターへの入力、印刷機の担当の人からもらう印刷結果をプリンターの出力結果、と考えて、CMYKプリンターと似た手順でカラーマネジメントができます。
忘れてはいけないのは、複数の人が担当して行う作業で、話し合って条件を決めるのが大事であり大変でもあるということです。
JapanColorなどのオフセット印刷の基準色は、すべて細かく色々な条件が決められています。ただパソコンでJapanColorのプロファイルを使えばうまくいく訳ではありません。
以上、カラーマネジメント全体の理屈の雰囲気をおおまかにご説明しました。
参考記事








