
Adobe® Photoshop®でRGBからCMYKへの4色分解は、単純にプロファイル変換の操作だけで可能です。
ところが特色(スポットカラー)2色で印刷するための2色分解は難易度が高い作業です。
ここでは、何かの参考に、RGB画像を特色2色の印刷用にM版K版で2色分解する方法をご紹介します。
どのような時にMK版の2色分解をするか
プロセス4色のマゼンタとブラックのインクの色に近い2色のスポットカラーを使って印刷するような場合に、MK版を使った2色分解をすると良いでしょう。
見た目が似ているので作業しやすいからです。
画像を配置するレイアウトソフトで使用する版も関係する
しかし、最終的に使うインクはMKに似ていたとしても、Adobe® Illustrator®など画像を配置して使うレイアウトソフトの方ではCM版でデータを作っていたとしたら、CM版で渡す必要があります。
そこで、そういう場合はMK版で画像を完成させたあと、KをCに移動してCM版のデータにしてレイアウト係の人に渡します。
印刷するとき、M版には赤系のインクを使うとは限らない
さらに特殊な事情で、MとKに似た色のインクを使うものの、レイアウトソフトではCM版で作業をしていて、印刷ではC版でマゼンタに似た色のインク、M版でブラックに似た色のインクを使って印刷するとします。
その場合はMK版で画像を完成させたあと、KをMに移動し、MをCに移動してCM版のデータとしてレイアウト係の人に渡します。
CMYKデータの2版を使って2色印刷する場合、シアンに似た特色インクならC版、マゼンタに似た特色インクならM版、ブラックに似た特色インクならK版で当然印刷するだろう、と勝手に思い込まないように注意が必要です。
よって、2色分解する前に以下のようなことを確認しておく必要があります。
- 最終的に印刷で使うインクはどのような色か
- レイアウトソフトでは何の版を使って作業するのか
- 印刷するとき何版をどのインクで刷るのか
インクの色、使用する版など、まだ全て未定の場合の2色分解
実際のビジネスなどでは、2色印刷をすることだけは決まっていて、インクの色、用紙、レイアウトソフト作業で使う版、などはすべて未定の段階で画像作成だけは進めなければならない場合もよくあります。
その場合はCM版かMK版で作っておいて、特色インクのシミュレートをする手前で止めておくのが良いのではないでしょうか。
その後インクや用紙が決まったら、チャンネルを移動したり、チャンネル毎に一律に同じトーンカーブをかけたり、自動処理をできる項目がたくさんあるので、画像点数が大量であれば自動処理を駆使して作業すると良いでしょう。
前準備 Photoshopのカラー設定
作業用スペースのCMYKプロファイルの設定
Photoshopのカラー設定の作業用スペースのCMYKプロファイルとして、予定している2色印刷のドットゲインに近いドットゲインを示すCMYKプロファイルを選択します。
例えば、予定している2色印刷のドットゲインが15%くらいなら、Japan Color 2001 CoatedかJapan Color 2011 Coatedあたりを選んでおきます。
これらのCMYKプロファイルはだいたいドットゲイン15%くらいの条件の4色印刷を示したCMYKプロファイルだからです。
スポットカラーのドットゲインの設定
作業用スペースのスポットカラーの欄で、予定している2色印刷のドットゲインを選択します。
例えばドットゲインが15%くらいであれば、Dot Gain 15%を選びます。
Photoshopによる2色分解の具体的な作業手順
手順1 CMYKのカラー写真を仕上げる
RGBのカラー写真を、必要なレタッチ処理などを施して良い写真に仕上げます。
明るさは十分明るくします。
色は、2色分解するので通常のカラー写真ほどシビアに仕上げなくても大丈夫です。

RGBで写真を仕上げる
仕上げたRGBの写真をCMYKにプロファイル変換します。
このとき、カラー設定のCMYK作業スペースに設定したCMYKプロファイルにプロファイル変換します。
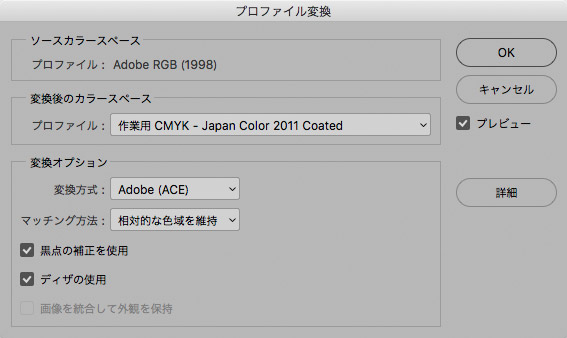
CMYKにプロファイル変換

完成したCMYKの写真
手順2 色を2つのチャンネルに分けて2色の状態にする
M版K版の2版を使って分解しますが、まずはじめにCM版の2版の状態を作ります。
チャンネルミキサーの調整レイヤーを乗せます。
チャンネルミキサーで、シアン、マゼンタ、イエロー、ブラックの各チャンネルを下図のように設定します。
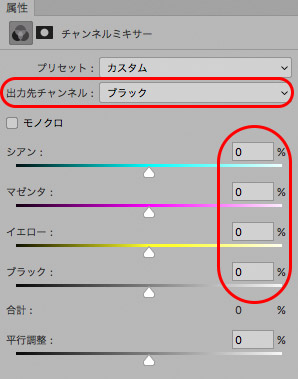
ブラックのチャンネル
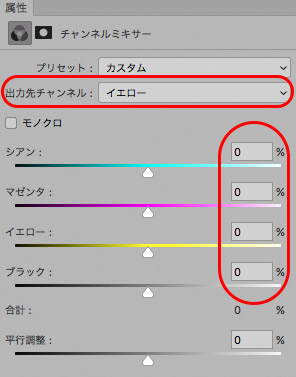
イエローのチャンネル
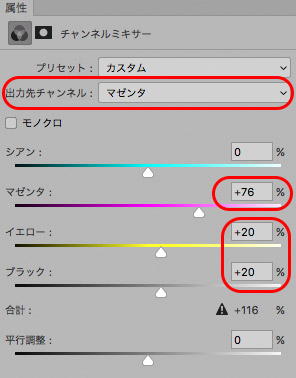
マゼンタのチャンネル(マゼンタの量は以下の説明参照)
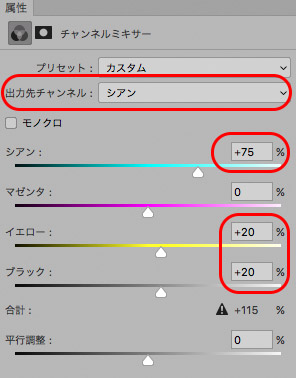
シアンのチャンネル(シアンの量は以下の説明参照)
マゼンタのチャンネルのマゼンタの量、シアンのチャンネルのシアンの量に関しては、ヒストグラムのシアン、マゼンタの各グラフの山が左端の壁にギリギリ付かないくらいになるように調整します。
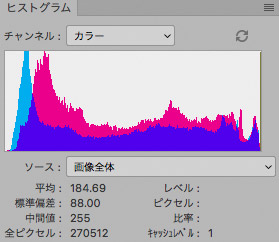
ヒストグラムを見てシアン、マゼンタの量を調整
単純に2版を削除すると写真の品質は落ちる
2色に分けるとき、チャンネルミキサーを使わずに、CMYKの中のいずれか2版を削除してしまう方が簡単ではあります。
ただし、単純に2版を削除して捨ててしまうと、画像の持っている情報が減ってしまい、写真の品質が落ちます。
写真の品質を落とさないため、チャンネルミキサーを使って2版に分けることで、CMYKの4版に含まれる情報をできるだけ捨てずに利用して2版の画像に作り変えています。
手順3 C版の絵柄をK版に移す
C版M版の2版だけの状態になった画像で、C版をK版に移してM版K版の2版の状態に変え、微調整していきます。
[ レイヤー > 画像を統合 ]で画像を統合します。
チャンネルパネルで、シアンチャンネルを選び、全選択して、[ 編集 > カット ]でカットします。
チャンネルパネルのブラックチャンネル選択し、[ 編集 > ペースト ]でペーストします。
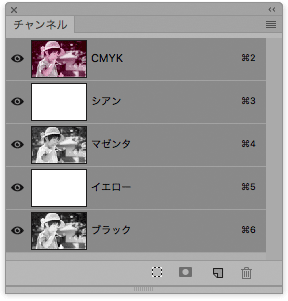
チャンネルパネル C版をK版に移した状態
写真の見た目は下図のようになります。

単純にC版をK版に移した状態
手順4 レベル補正で微調整
レベル補正の調整レイヤーを作って、シャドウの空きを詰めたいなど調整の必要があれば調整します。
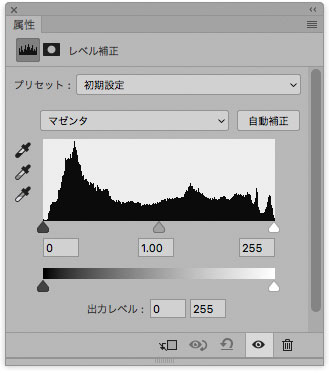
マゼンタチャンネルのレベル補正
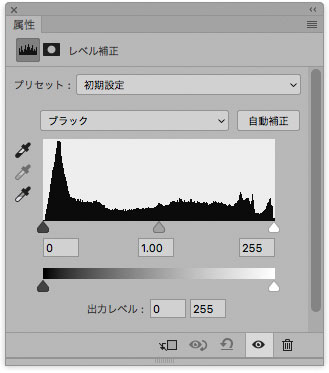
ブラックチャンネルのレベル補正
この写真の場合は調整の必要はありませんでした。
手順5 顔色を中心にMとKのバランスを微調整する
人が写っている写真なら人の顔色を重視する場合が多いです。
そこで、顔の部分のMとKのバランスを調整します。
人の顔色と言っても、人間の肌や髪などの色は様々なので写真ごとに判断して調整します。
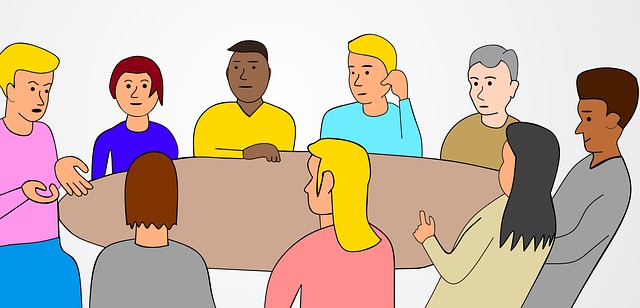
人の肌や髪などの色は様々
シャドウにM成分が多すぎる場合の調整例
シャドウにM成分が多すぎると感じる場合はMを減らします。
[ レイヤー > 新規調整レイヤー > レベル補正 ]と進み、レベル補正の調整レイヤーを作り、マゼンタチャンネルのシャドウの出力レベルを上げて真っ黒な部分のMを減らします。
その結果全体のMのバランスも変わるので、中間調のポイントを動かして全体の調整もします。
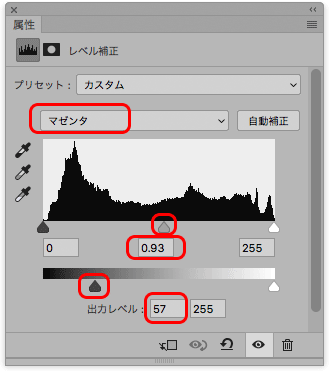
レベル補正でM成分のバランスを調整

レベル補正でシャドウの部分のMの量を減らした状態
顔および全体の色合いの調整の例
[ レイヤー > 新規調整レイヤー > トーンカーブ ]と進みトーンカーブの調整レイヤーを作ります。
トーンカーブで、マゼンタチャンネルを選んで操作すると顔色の赤っぽさを調整できます。
マゼンタの全体のコントラストも調整できます。
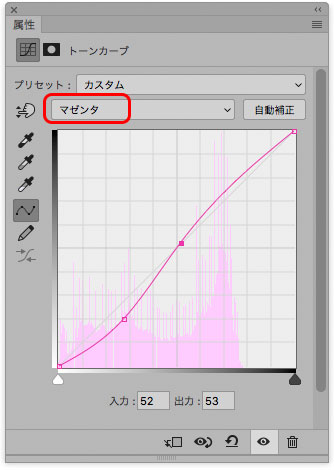
マゼンタチャンネルをトーンカーブで調整
トーンカーブでブラックチャンネルを選んで、顔の明るさを調整したり、シャドウの締まりがちょうどよくなるようにするなど、ブラック全体のコントラストを調整できます。
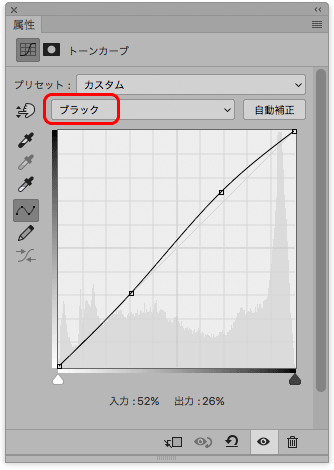
ブラックチャンネルをトーンカーブで調整

トーンカーブでM、Kのコントラストを調整した状態
手順6 通常のCMYK画像と同じように保存する
完成したら、調整レイヤーが乗った状態のPSDは修正が必要になったときのために保管しておきます。
別途、直接使用するために画像統合してTIFなりEPSなり通常のCMYK画像として保存します。
以上で完成です。
注意点 この状態の見た目は指定しているCMYKプロファイルのドットゲインと、MのインクとKのインクの色
完成した2色分解済みのCMYKデータは、MインクとKインクの色になっています。
実際にMK以外の特色インクで印刷するなどすると明るさの感じも違ってきます。
また、今の状態は画像データに指定されているCMYKプロファイルが示すドットゲインで印刷したときの濃さになっています。
もし予定している2色印刷の条件がそれとはかなり違うドットゲインなら、濃さが変わります。
また、当初予定していたインクの色が変われば見た目は変わります。
使う用紙が変わればドットゲインが変わるので、濃さが変わります。
実際のインク、ドットゲインで印刷した時にどのような感じになるか、完璧にはシミュレートできなくても、大まかにはシミュレートできるので、データ上でシミュレートして確認しておきます。
参考記事

使う用紙、インクの色、印刷設備などが変わったら、作り直す必要がある
以上の説明のように、2色分解したデータは予定している用紙、インク、印刷設備などに合わせて作るので、それらの予定が変わったら、作り直す必要がでてきます。
例えばコート紙の印刷用に作ってある画像データをそのまま上質紙の印刷で使ったら、とても濃くなってしまいます。
もっと強力にMとKを分けて2色分解する方法
上記の説明では、2色分解の過程でRGB画像をCMYKプロファイルにプロファイル変換しました。
そして、通常のプロファイル変換をするとK版がかなり少なくなるので、Kの代わりにC版の情報を使ってデータを仕上げました。
もっとM版とK版を強力に分けたいという場合は、RGBからCMYKに変換するときに以下の手順で変換すると良いでしょう。
プロファイル変換するとき、変換先のプロファイルの欄で「カスタムCMYK」を選びます。
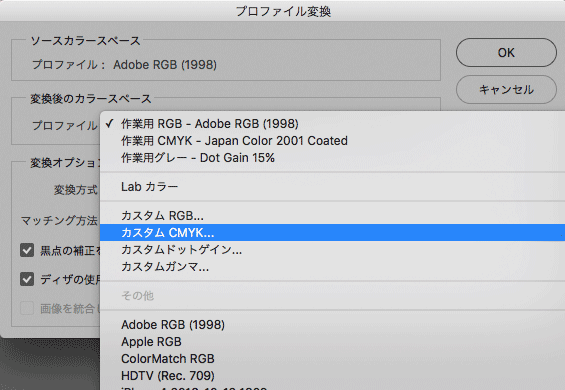
変換先にカスタムCMYKを選ぶ
インキの色特性は何か手頃なものを選んで、「墨版生成:」にいずれかを選びます。「なし」ならK版は0になります。「最大」で最も多くK版に情報が振り分けられます。
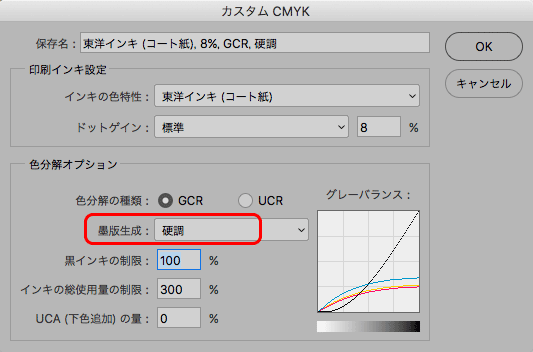
「墨版生成」でお好みのKの量を選択
この結果、K版成分がかなり大量にあるCMYK画像ができます。
その後の処理で扱いにくいので、画像データにJapanColor2001CoatedなりJapanColor2001Uncoatedなり一般的なCMYKプロファイルを指定し直すか、プロファイルなしにするかします。
あとは同じ手順で2色分解のデータを仕上げていきます。
これで、かなり強力にM版とK版に分かれた画像データが出来上がります。
以上、RGB画像を特色2色の印刷用にM版K版で2色分解する方法をご紹介しました。
参考記事




